Mac Apps That Prevent Sleep
- You could try Caffeine from the Mac App Store: Caffeine is a tiny program that puts an icon in the right side of your menu bar. Click it to prevent your Mac from automatically going to sleep, dimming the screen or starting screen savers. Click it again to go back. Right-click (or ⌘-click) the icon to show the menu.
- Jul 02, 2020 This Demonstration shows you how to prevent your mac from sleeping 0:00 How to keep your mac awake Related Subjects: preventing macbook form sleeping preventing mac from going into sleep.
- Nov 08, 2019 Your Mac might enter safe sleep if your battery begins to run low, or your computer is left idle for a long time. Safe sleep copies the contents of memory to your startup drive and powers down the computer, allowing you to pick up where you left off without losing your work. To wake your Mac from safe sleep, press its power button.
- The apps mentioned above will prevent your Mac from automatically going to sleep. Hence, if any of the applications are using an Internet connection, the connection will remain active even if the screen is locked or your Mac is not in use for a long time.
A lot of things can keep your computer from going to sleep, like downloading a file, opening a file on the network, or even a disconnected printer with an open job. KeepingYouAwake is a small menu bar utility for OS X Yosemite and above that can be activated to prevent your Mac from going into sleep. You can toggle the state directly from your menu bar. How does it work? The app is a small wrapper around Apple's caffeinate command line utility.
By default Windows uses a power plan to save energy. It can do this by auto turning off the display when there is no activity for a given period and also do a similar thing to put the computer to sleep. If you don’t move the mouse and touch the keyboard within this period, Windows thinks you’re away and will perform the selected action in an attempt to save some power. However this is not always the case and sometimes you might not be at the computer but don’t want it to shut off the display or go into standby for a little while.
You can of course go to the Power Options applet in Control Panel and either create or edit a power plan that never goes into standby mode or turns off the display. The problem is if you forget to set it back to your chosen power plan, Windows obviously won’t set these options back by itself and you’re left power settings you might not want on a permanent basis. Luckily some software has an option to do this while it’s running such as a video player disabling the monitor shut off function when a movie is showing.
Not all software has this option so to solve the problem, simply use a third party utility to temporarily prevent the computer from going into standby. Here’s a selection of small tools that can help.
1. InsomniaThis simple little tool will simply prevent your computer from going into standby while it’s running. Insomnia actually tries to disable sleep mode while it’s open and then puts the setting back to what it was previously on close. It has not been designed to and will not prevent your screen shutting off.
There are separate 32-bit and 64-bit versions available and you simply run the executable which opens the small window above. Although you can minimize the window to the tray, it is meant to stay on screen to remind you that your computer cannot currently enter sleep mode.
Download Insomnia
2. Caffeine
Caffeine works in a rather simple way to try and prevent your computer going into standby, the screen from shutting off or even the screensaver kicking in. This is to simulate a key press once every 59 seconds so Windows is fooled into thinking you’re using your computer when in fact, you aren’t.
The key it pretends to press is the F15 key which is virtually never used on any keyboards, although you can change this to Shift and the number of seconds can be edited from the command line if you want. Caffeine is a tiny 13K executable and it places an icon in your tray which you double or right click to enable or disable it.
Download Caffeine
3. Caffeinated
Caffeinated is a clone of a similar Mac OSX tool called Caffeine and stops your computer going into standby. The program uses a Windows function called SetThreadExecutionState which software applications use to tell the operating system they are in use and prevents the computer sleeping.
Although it’s a portable tool, there is an option to start with Windows and also a default duration to keep the computer awake can be configured of 5 minutes to 5 hours or indefinitely. The .NET Framework 3.5 is required and the author says he has only tested Caffeinated on Windows 7.
Download Caffeinated
4. Noise Free streaming software for twitch mac.
Noise is a very basic tool that simply sends a keystroke to the system every 60 seconds so Windows believes someone is actually pressing a key on the keyboard and therefore doesn’t run the screensaver or enter sleep mode.
Run the tool and double click on the tray icon to open the tiny dialog box, then enter a key which the program will send once a minute. Letters and numbers in combination with the Shift key can be used, not Ctrl or Alt etc.
Download Noise
5. Don’t Sleep
Don’t Sleep is a small, simple and yet powerful tool and is able to prevent a system shutdown, standby, hibernate, log off and also stop the screensaver or monitor turning off. Every option on Don’t Sleep is very straight forward and if you want to prevent the computer from going to standby for example, just make sure that the Standby check box is checked and click the Enabled button.
There is also a configurable timer function that you can set when to automatically disable the blocking or force the computer to shutdown or sleep after time expires. The Options button will allow you to setup a timer to start blocking when the program starts or the system resumes from standby.
A useful addition is the Mini-HTTP feature which can be used to remotely configure Don’t Sleep through a web browser. You can enable it by clicking the Don’t Sleep menu bar and select “Enabling the Mini-HTTP feature”. Once enabled, you can access the settings by typing http://IP.Address:8080/ in any web browser. It is also possible to use the login feature to prevent unauthorized users from accessing the Don’t Sleep settings.
Don’t Sleep is a very useful tool which does the job and takes very very little resources and is less than a 100K executable. It’s free, portable and works on all Windows including both 32 and 64 bit.
Download Don’t Sleep
You might also like:
4 Tools to Prevent, Cancel and Abort a Windows System Shutdown or Restart when Applications are RunningTest Sleep and Hibernation Feature in Windows 7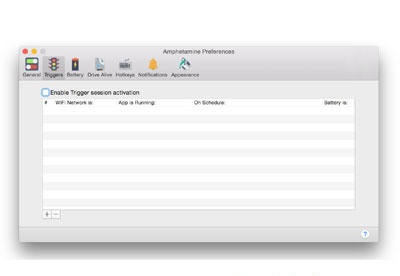 5 Tools to Automatically Wake Up Windows From Standby and Hibernation6 Free Tools to Enable and Customize Hot Corners in Windows5 Free Tools for Scheduling Windows to Shutdown, Hibernate, Sleep or Restart
5 Tools to Automatically Wake Up Windows From Standby and Hibernation6 Free Tools to Enable and Customize Hot Corners in Windows5 Free Tools for Scheduling Windows to Shutdown, Hibernate, Sleep or RestartOpen powerpoint, start presentation, alt+tab to the application you want to monitor
ReplyOn my Windows 10 Pro, Don’t Sleep didn’t work anymore. Neither did Insomnia. But Caffeinated does the trick. OTOH, on caffeinated’s web site, someone commented in 2017 that it didn’t work on his Windows 10 Pro. So…
ReplyIs there a program for windows phone?
ReplyI’ve used Caffeine for years. Only downside is when run on a multiuser machine. When my girlfriend switches to her user account and then leaves the computer it will go into hiberation, since Caffeine is run from my user which is then “inactive” due to her active session. Not nearly a catch 22 situation but I would still like a simple method of addressing it.
ReplyIm trying to find something to give periodic movement to mouse. As playing a Online game the software of game stop the mouse after about 10 minutes unless i move mouse cursor then it works again for about 10 more mins and so on. I tried mouse jiggler but it wont work while on a video game any ideas.
ReplyHi,
Why don’t you update this post? Insomnia doesn’t work with Windows 10. You’re basically giving people false info if you don’t include this disclaimer. I’m using the same version as in your screen shot.
ReplyWe’d be giving false info if we said this ran on Windows 10 and it didn’t, as we have made no such claim there is no need for a disclaimer.
The post will be updated at some point but it’s not a priority.
ReplyInsomnia works on my Windows 10
ReplyThere is a very easy way to stop your computer going to sleep which bypasses even corporate settings that can’t be changed. Just shoot a small video (say 10 sec) on your phone and email it to yourself. Open the video with Windows Media Player and set it to play on a loop. Minimize this window to your task bar and that’s it. Your computer will not sleep as long as the video is running.
ReplyMac Apps That Prevent Sleep Problems
Awesome way to deal with it. I was also wondering if there was simply a web site that a person would log into to do something similar since a lot of corporate IT don’t let the end user install anything. I will give your idea a shot. Thanks for sharing.
ReplyI have a windows 7 HP. I left one night and when I came back the next morning I turned it on, and the computer came on, went thru finding signal, then straight to going asleep, and then it shuts down? Can’t even get to the first window to fix the sleep mode, what do I do?
 Reply
ReplyThere is a legitimate need for something like this. I have Echo Dot connected to by line in to play music via spotify. Laptop connected to receiver /sound system and hdmi to tv. The problem is, an active Line In doesnt prevent the sleep mode from kicking in and, therefore, stopping music. Idealy need a utility to monitor Line In and prevent sleep when active.
A good calendar is a handy addition to your smartphone, helping you stay on top of upcoming appointments and events, whether they're personal or for work. 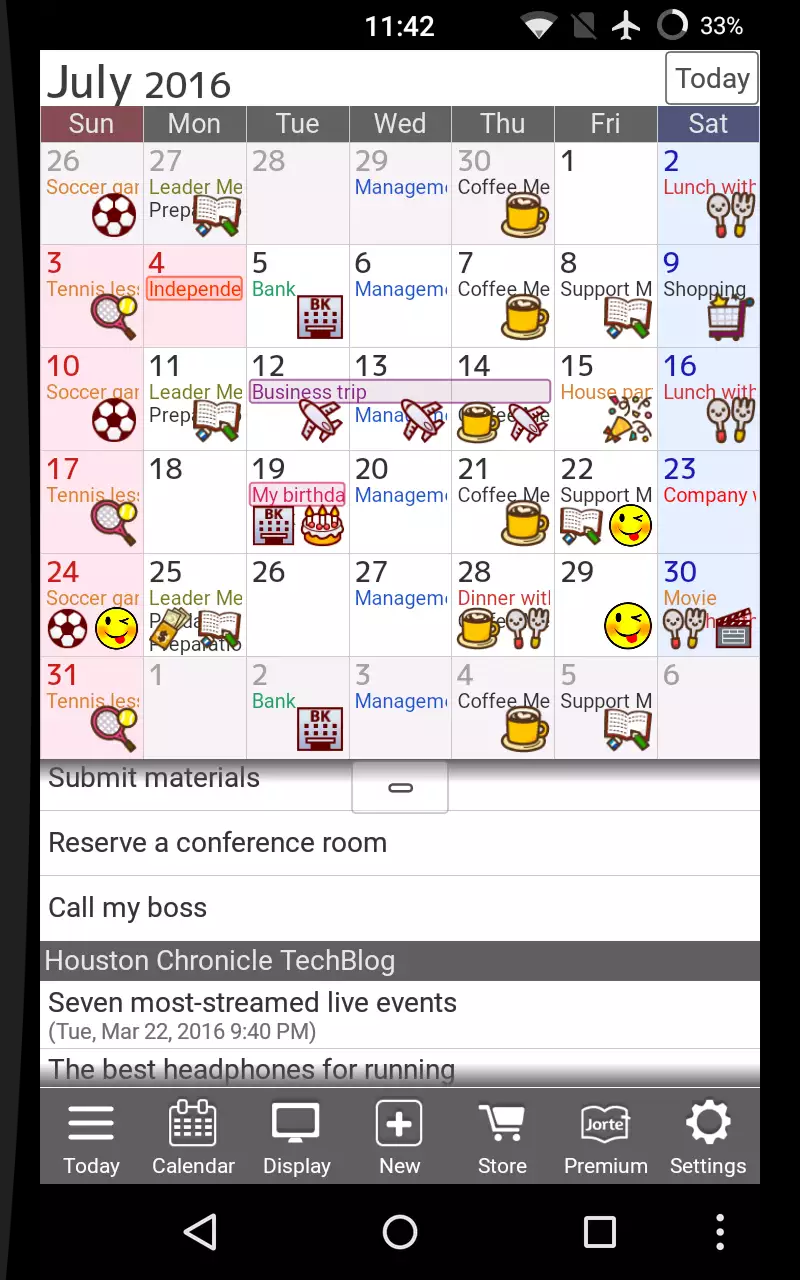
I have found “insomniate” to be the best one so far. It doesnt move the mouse to keep the computer awake. It honestly also has the best looking UI too.
Replynosleep.exe is one I use often. Moves the mouse cursor one pixel to the left at a regular interval, then one pixel to the right
ReplyThe reason these program exist, is the fact the corporate networks can use enforced policies on locking timeout, screensavers, etc. that you then cannot change, or revert back to the network default on next boot/login. If you are not in such a situation, you normally never need them, and thus set the power, auto-lock or Screensaver options you like.
ReplyInsomnia does not work with windows 10
ReplyI don’t get any of these. They all seem to bypass sleep mode all the time unless you disable them. If that is the case, why not just disable ‘Sleep’ mode altogether in the 1st place??
Unless any of these actually recognize when a program is running (a browser downloading files, a defrag tool working or any program that runs for an extended period of time etc.) and then activates. If nothing is running, the program doesn’t run letting the system go into sleep mode.
ReplyThe problem as usual is M$’s stupidity& stubbornness. Poor design, poor thinking with nothing being done to fix anything, just add new crap no one wants.
ReplyI agree !!!
ReplyThose which prevent sleep for a specifiable interval of time serve an otherwise unsatisfiable need. I use it when the computer is transcoding a video file, something which may take hours while I am not attending but after which sleep is good.
ReplyBecause with the last windows update, my work PC now goes to sleep if i use the ‘lock’ function, even with sleep=never selected. Very frustrating when it takes my PC 10 minutes to ‘warm up’ and function correctly.
Mac Apps That Prevent Sleep Support
ReplyI stay you must add StayAwake bu only works on windows 7. I tested it on my windows 10 but there is an error. On windows 8 I haven’t tested it yet.
ReplyCaffeine required download of .NET runtime, so I wouldn’t list it first :
ReplyHi, May I suggest you update your link to Insomnia so it points to the developer’s own page, so people always get the latest version and the developer gets the credit deserved.
dlaa.me/Insomnia/
Insomnia download link is dead!
This is the only place where I happen to find it, so please update the original download link:
files.italiasw.com/mhku4var5cyt/Insomnia.zip.html
Thanks for the report, the file has now been uploaded to our server.
ReplyThanks a bunch, mate! this really helpped :)
ReplyHi,
Just on the list of similar applets, I think you could put ShutdownGuard too. Now with Windows 10’s automatic restarting and stuff, having it can be pretty useful.
You could also add Noise to the list.
donationcoder.com/Software/Skrommel/index.html#Noise
Thanks Pilgrim, added it to the list to make 5…
ReplyGr8 info……. thanx.
Replynice work from Raymond again!
Replythanks for this Raymond!!!
ReplyHrrm, you are always coming with sth!!!
Jokin, this is a great tool.
thnks for info keep it update…
ReplyThis look To be a very good software and its free!
Thanks Raymond!
Gael043
ReplyThank you Raymond.
ReplyHeheh, it even has HTTP control server feature. :)
Thanks for the share Raymond.
Very goood for me!
Thank you Raymond for your job
this good for me too. thanks for sharing. need to have a look
ReplyLeave a Reply
Want to leave your Mac on for a while for some process to finish? The default behavior in OS X is to put the computer into a low power sleep mode after a couple of minutes of inactivity. While this is great for saving energy, you may find it interfering with your computer usage.
Permanent solution
Open System Preferences, and go to Energy Saver section. Here you see two sliders for Computer Sleep and Display Sleep. The sliders range from 1 minute, to Never. Use the sliders to adjust the sleep behavior to suit your needs. If you have a portable Mac, there are separate settings for Battery powered operation and for Power Adapter. You may disable sleep altogether but putting the slider on “Never”, just beware that it will increase your energy usage, and likely cause more wear on the system.
Occasional solution
This handy Caffeine app can prevent your Mac from entering sleep mode on demand. An icon in the menu bar will allow you to toggle the setting for those occasional times when you need to computer to run uninterrupted. Click on the cup to toggle Caffeine. System settings apply when the cup is empty, and Caffeine is working when the cup is full. Very convenient and free.
One time solution
If you are familiar with the command line terminal on Mac, OS X Mountain Lion (10.8) has a great new command just for this purpose. As mentioned on AddictiveTips, the caffeinate command can be used along with a timer set to any length of time you want.
Where 3600 is the number of seconds in one hour. You may modify it to any number of seconds, or alternatively just enter caffeinate without a timer to disable sleep mode until that terminal window is closed.