Mac Compatible Screen Recording Software
Sep 24, 2018 Camtasia Studio, is one of the most used paid screen recording software for recording the world, you can download the trial version or buy the complete software, let’s see together how to download it, install it and test its recordings. How to download Camtasia Studio. Installing Camtasia Studio is really very simple, just go to the official site of Camtasia and choose which version to use. The fastest, all-in-one way to share screenshots, GIFs, and recordings with your teammates.
- Mac Compatible Screen Recording Software Download
- Screen Recording Software Free
- Good Recording Software For Mac
- Computer Recording Software For Free
- Screen Capture Software For Mac
- Screen Recording Software Mac Free
- Free Recording Software For Mac
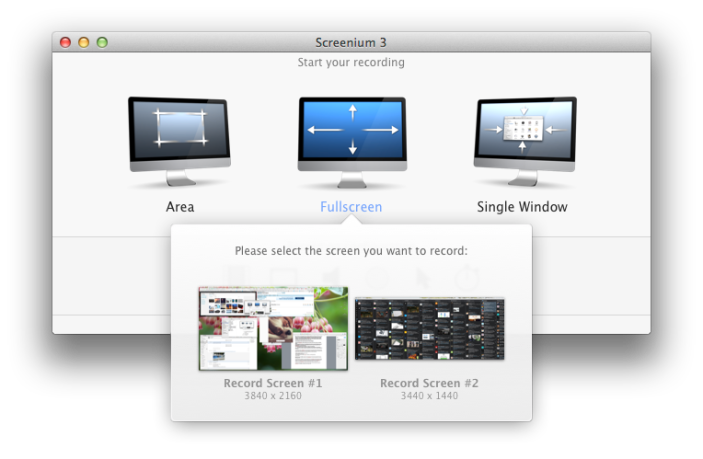
Use Shift-Command-5
If you're using macOS Mojave or later, press Shift-Command (⌘)-5 on your keyboard to see onscreen controls for recording the entire screen, recording a selected portion of the screen, or capturing a still image of your screen. You can also record the screen with QuickTime Player instead.
Collaboration features are only available with the Studio version with an externally connected database. The app is 100 percent (100%) safe to download and Install. If you need these features, please download DaVinci Resolve 16 Studio from the Blackmagic Design support website.System RequirementsCurrent model iMacPro, iMac, MacBook Pro or MacPro with a minimum of 4GB of graphics memory. Where to download davinci resolve. DaVinci Resolve - how do I download the app on PC?If you want to download the software on your pc or mac, you could either first visit the Mac store or Windows AppStore and search for the app OR you can easily use any of the download links we provided above under the 'Download and Install' header section to download the application DaVinci Resolve - Is it safe to download?Yes. A fast hard disk for video, 16GB of system memory, Mac OS X 10.14.6 or higher, at least a 1440 x 900 resolution display.

Record the entire screen
- Click in the onscreen controls. Your pointer changes to a camera .
- Click any screen to start recording that screen, or click Record in the onscreen controls.
- To stop recording, click in the menu bar. Or press Command-Control-Esc (Escape).
- Use the thumbnail to trim, share, save, or take other actions.
Record a selected portion of the screen
- Click in the onscreen controls.
- Drag to select an area of the screen to record. To move the entire selection, drag from within the selection.
- To start recording, click Record in the onscreen controls.
- To stop recording, click in the menu bar. Or press Command-Control-Esc (Escape).
- Use the thumbnail to trim, share, save, or take other actions.
Trim, share, and save
Icecream Screen Recorder Pro 6.14 For Mac. Compatible with all tools and programs. Icecream Screen Recorder Pro possible to capture games, movie conferences or some other application or process. These records are automatically stored to own history. Up to30%cash back Go to the Mac App Store. How to Record Screen on Mac for Free. Movavi Screen Recorder makes it extremely easy to capture high-quality videos on your Mac computer. Simply take the following steps to use the software and record your screen: Step 1. Download the software and complete the installation process based on the instructions included.
After you stop recording, a thumbnail of the video appears briefly in the lower-right corner of your screen.
- Take no action or swipe the thumbnail to the right and the recording is automatically saved.
- Click the thumbnail to open the recording. You can then click to trim the recording, or click to share it.
- Drag the thumbnail to move the recording to another location, such as to a document, an email, a Finder window, or the Trash.
- Control-click the thumbnail for more options. For example, you can change the save location, open the recording in an app, or delete the recording without saving it.
Change the settings
Click Options in the onscreen controls to change these settings:
- Save to: Choose where your recordings are automatically saved, such as Desktop, Documents, or Clipboard.
- Timer: Choose when to begin recording: immediately, 5 seconds, or 10 seconds after you click to record.
- Microphone: To record your voice or other audio along with your recording, choose a microphone.
- Show Floating Thumbnail: Choose whether to show the thumbnail.
- Remember Last Selection: Choose whether to default to the selections you made the last time you used this tool.
- Show Mouse Clicks: Choose whether to show a black circle around your pointer when you click in the recording.
Use QuickTime Player
- Open QuickTime Player from your Applications folder, then choose File > New Screen Recording from the menu bar. You will then see either the onscreen controls described above or the Screen Recording window described in the following steps.
- Before starting your recording, you can click the arrow next to to change the recording settings:
- To record your voice or other audio with the screen recording, choose a microphone. To monitor that audio during recording, adjust the volume slider (if you get audio feedback, lower the volume or use headphones with a microphone).
- To show a black circle around your pointer when you click, choose Show Mouse Clicks in Recording.
- To record your voice or other audio with the screen recording, choose a microphone. To monitor that audio during recording, adjust the volume slider (if you get audio feedback, lower the volume or use headphones with a microphone).
- To start recording, click and then take one of these actions:
- Click anywhere on the screen to begin recording the entire screen.
- Or drag to select an area to record, then click Start Recording within that area.
- To stop recording, click in the menu bar, or press Command-Control-Esc (Escape).
- After you stop recording, QuickTime Player automatically opens the recording. You can now play, edit, or share the recording.
Learn more
- When saving your recording automatically, your Mac uses the name ”Screen Recording date at time.mov”.
- To cancel making a recording, press the Esc key before clicking to record.
- You can open screen recordings with QuickTime Player, iMovie, and other apps that can edit or view videos.
- Some apps, such as DVD Player, might not let you record their windows.
- Learn how to record the screen on your iPhone, iPad, or iPod touch.
Camtasia Studio, is one of the most used paid screen recording software for recording the world, you can download the trial version or buy the complete software, let’s see together how to download it, install it and test its recordings.
Mac Compatible Screen Recording Software Download
How to download Camtasia Studio
Jun 01, 2020 Click anywhere on the screen to begin recording the entire screen. Or drag to select an area to record, then click Start Recording within that area. To stop recording, click in the menu bar, or press Command-Control-Esc (Escape). After you stop recording, QuickTime Player automatically opens the recording. Settings for the Software Capture for Apple Application; Docking Options for the Software Capture for Apple Application; Registering the Software Capture for Apple Application; Enable Screen Recording for YuJa Software Capture on macOS Catalina.
Installing Camtasia Studio is really very simple, just go to the official site of Camtasia and choose which version to use. The landing page of the site will show us two versions of Camtasia, a Free trial version or the purchase of the complete software(Buy Camtasia).
Today we will try to install the 30-day trial version (which can still be converted into a full version by purchasing later), to do this just click on “Get Free trial“.
The next screen will allow us to choose the most suitable version for our operating system through the “Windows download” or “Mac download” keys.
Screen Recording Software Free
Once you have chosen the most suitable software for our platform, the site will ask us to create a new Camtasia account (specifying that the trial version will last 30 days), immediately you will receive an email to confirm the data.
Once you enter your email and password, we will meet a screen that will ask us the end of use of the Camtasia software, once you have chosen the most appropriate motivation, it will automatically start downloading the software.
At this point, once you have downloaded the file setup of Camtasia, we must have to do is start the installation, which will be brought forward by the read request and acceptance of the use of licenses, once that is done, continue with the installation wizard software on your operating system.
Now we will be able to start Camtasia studio, once launched the software, we will meet before the graphical interface of the program and it will be possible to start a recording of your screen.
Good Recording Software For Mac
The interface is very simple and intuitive, in the bar on the left we will find all the effects of transition, animation and audio/video setting, at the bottom of the screen instead, we will find the multitrack on which to create our projects and video sequences, just above the multitrack on the left of the screen will present the functions of cutting, copying, pasting and zooming the tracks.
Computer Recording Software For Free
Start a screen recording is very simple and fast, just click on the record button at the top left marked by the red dot.
Once clicked on it will open a small window inside which, you can decide whether to also activate your webcam and set volumes of entry and exit of your microphone. At this point there will be nothing left but click on “start recording“, once the recording is complete, click on “stop recording“.
Screen Capture Software For Mac
What you have just recorded on your screen will appear on the sequencer of your studio Camtasia and will be ready to be edited and exported.
Screen Recording Software Mac Free
Conclusions
Free Recording Software For Mac
For several years, Camtasia Studio is the flagship software for on-screen recording and is currently used by millions of users, influencers and YouTubers all over the world, as it is a cutting-edge software as simple as it is within reach of all, you just have to try it, by downloading it or buying it from the official website.