Mac Os 10.13 Show Hard Drive
Erasing your disk: For most reasons to erase, including when reformatting a disk or selling, giving away, or trading in your Mac, you should erase your entire disk.
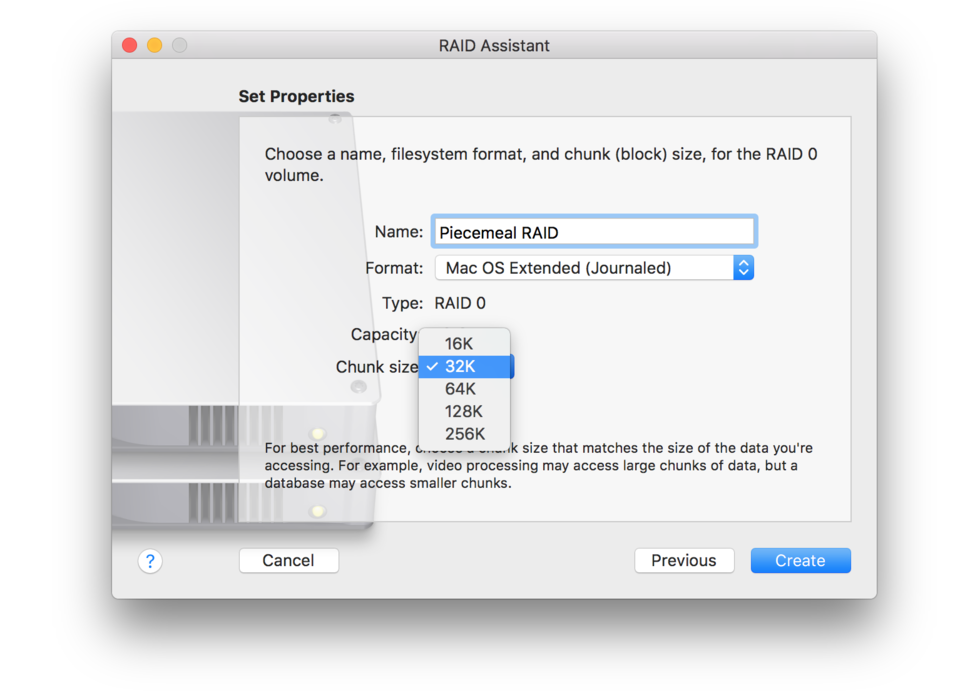
Sep 30, 2010 Having icons for Macintosh HD, hard drives, external drives, disc media, and other volumes show up on the desktop had been a long standing feature that was in classic Mac OS, and some of those external volumes persist today in modern Mac OS releases too. Thanks to settings, you can customize these icons on your desktop exactly as you’d wish. Sep 06, 2019 In this article, we’ve given detailed instructions for each method. So, it doesn’t matter if you want a clean slate on a second-hand MacBook or if you replaced the drive in your age-old machine, we’ve got you covered.Simply follow the instructions below to install the latest compatible version of macOS or OS X on your new hard drive. Sep 27, 2019 Lot of Mac OS X users reported this issue in Apple support communities. External hard drive showing up in Disk utility not in Devices. This problem also happened after OS X Yosemite update. Solution 1:-Go to Settings - Finder Preferences. Under the General tab, select External drive in “Show these items on the desktop”. Whichever method you choose, it will take anywhere from 15 to 30+ minutes to install OS X onto your external hard drive. Run Mac OS X From an External Hard Drive. While OS X is installing, your computer will restart a couple of times. Note that when it finally boots into OS X, that is the version running off your external drive. Jan 20, 2018 How to Format External Hard Drives on a Mac Running High Sierra OS 10.13 or later Do you use LaCie or SeaGate Hard Drives on a Mac running High Sierra 10.13.
Erasing a volume on your disk: In other cases, such as when your disk contains multiple volumes (or partitions) and you don't want to erase them all, you can erase specific volumes on the disk.
Erasing a disk or volume permanently deletes all of its files. Before continuing, make sure that you have a backup of any files that you want to keep.
How to erase your disk
- Start up from macOS Recovery. Then select Disk Utility from the Utilities window and click Continue.
If you're not erasing the disk your Mac started up from, you don't need to start up from macOS Recovery: just open Disk Utility from the Utilities folder of your Applications folder. - Choose View > Show All Devices from the menu bar in Disk Utility. The sidebar now shows your disks (devices) and any containers and volumes within them. The disk your Mac started up from is at the top of the list. In this example, Apple SSD is the startup disk:
- Select the disk that you want to erase. Don't see your disk?
- Click Erase, then complete these items:
- Name: Type the name that you want the disk to have after you erase it.
- Format: Choose APFS or Mac OS Extended (Journaled). Disk Utility shows a compatible format by default.
- Scheme: Choose GUID Partition Map.
- Click Erase to begin erasing your disk and every container and volume within it. You might be asked to enter your Apple ID. Forgot your Apple ID?
- When done, quit Disk Utility.
- If you want your Mac to be able to start up from the disk you erased, reinstall macOS on the disk.
How to erase a volume on your disk
- Start up from macOS Recovery. Then select Disk Utility from the Utilities window and click Continue.
If you're not erasing the volume your Mac started up from, you don't need to start up from macOS Recovery: just open Disk Utility from the Utilities folder of your Applications folder. - In the sidebar of Disk Utility, select the volume that you want to erase. The volume your Mac started up from is named Macintosh HD, unless you changed its name. Don't see your volume?
- Click Erase, then complete these items:
- Name: Type the name that you want the volume to have after you erase it.
- Format: Choose APFS or Mac OS Extended (Journaled). Disk Utility shows a compatible format by default.
- If you see an Erase Volume Group button, the volume you selected is part of a volume group. In that case, you should erase the volume group. Otherwise, click Erase to erase just the selected volume. You might be asked to enter your Apple ID. Forgot your Apple ID?
- When done, quit Disk Utility.
- If you want your Mac to be able to start up from the volume you erased, reinstall macOS on that volume.
Reasons to erase
You can erase at any time, including in circumstances such as these:
- You want to permanently erase all content from your Mac and restore it to factory settings. This is one of the final steps before selling, giving away, or trading in your Mac.
- You're changing the format of a disk, such as from a PC format (FAT, ExFAT, or NTFS) to a Mac format (APFS or Mac OS Extended).
- You received a message that your disk isn't readable by this computer.
- You're trying to resolve a disk issue that Disk Utility can't repair.
- The macOS installer doesn't see your disk or can't install on it. For example, the installer might say that your disk isn't formatted correctly, isn't using a GUID partition scheme, contains a newer version of the operating system, or can't be used to start up your computer.
- The macOS installer says that you may not install to this volume because it is part of an Apple RAID.
About APFS and Mac OS Extended
Disk Utility in macOS High Sierra or later can erase using either the newer APFS (Apple File System) format or the older Mac OS Extended format, and it automatically chooses a compatible format for you.
How to choose between APFS and Mac OS Extended
Disk Utility tries to detect the type of storage and show the appropriate format in the Format menu. If it can't, it chooses Mac OS Extended, which works with all versions of macOS. If you want to change the format, answer these questions:
- Are you formatting the disk that came built into your Mac?
If the built-in disk came APFS-formatted, Disk Utility suggests APFS. Don't change it to Mac OS Extended. - Are you about to install macOS High Sierra or later for the first time on the disk?
If you need to erase your disk before installing High Sierra or later for the first time on that disk, choose Mac OS Extended (Journaled). During installation, the macOS installer decides whether to automatically convert to APFS—without erasing your files. - Are you preparing a Time Machine backup disk or bootable installer?
Choose Mac OS Extended (Journaled) for any disk that you plan to use as a Time Machine backup disk or as a bootable installer. - Will you be using the disk with another Mac?
If the other Mac isn't using macOS High Sierra or later, choose Mac OS Extended (Journaled). Earlier versions of macOS don't work with APFS-formatted volumes.
How to identify the format currently in use
If you want to know which format is currently in use, use any of these methods:
- Select the volume in the Disk Utility sidebar, then check the information shown on the right. For more detail, choose File > Get Info from the Disk Utility menu bar.
- Open System Information and select Storage in the sidebar. The File System column on the right shows the format of each volume.
- Select the volume in the Finder, then choose File > Get Info from the menu bar. The Get Info window shows the Format of that volume.
If your disk or volume doesn't appear, or the erase fails
- Shut down your Mac, then unplug all nonessential devices from your Mac.
- If you're erasing an external drive, make sure that it's connected directly to your Mac using a cable that you know is good. Then turn the drive off and back on.
- If your disk or volume still doesn't appear in Disk Utility, or Disk Utility reports that the erase process failed, your disk or Mac might need service. If you need help, please contact Apple Support.
Learn more
- If you can't start up from macOS Recovery, you can use a different startup disk instead.
- If Disk Utility shows a Security Options button in the Erase window, you can click that button to choose between a faster (but less secure) erase and a slower (but more secure) erase. Some older versions of Disk Utility offer the option to zero all data instead. These secure-erase options aren't offered or needed for solid-state drives (SSDs) and flash storage.
- 1. Mac Files Tips
- 2. Mac Software
- 3. Mac Storage Tips
- 4. Mac Troubleshooting
- 5. Mac OS
by Jenefey AaronUpdated on 2020-01-10 / Update for OS X
You may need to boot up your Mac using an external drive or boot volume once in a while, rather than using a start up disk. Booting with an external disk has a lot of significance. Maybe you want to troubleshoot some problems, repair the disk, do partitions, format the entire disk, update, and install OS X etc. All these are executed perfectly when you use an external boot volume to boot up your Mac. In this article, we are here with the detailed step by step guide on how to boot Mac from external hard drive easily. So, let's get started…
Part 1: How to Boot Mac from USB Drive/CD/DVD
Actually, it is possible to boot Mac from external drive or a hard drive, but there are a few specific requirements needed for your Mac to become eligible for that process.
- First, you have to have an Intel-Based Mac.
- Second, the CD or DVD you are using to boot must contain Apple’s Super Drive or if you are using a USB drive then it should be formatted with GUID Partition, and you are also required to install OS X installer. Apple is against booting Mac from an external storage device, because you may install an older version of OS X than the one you were using.
Boot from CD or DVD:
If you want to boot your MacBook/Air/Pro/iMac from an optical media like CD or DVD you need to follow the steps below:
1. Open your Mac or restart the device if you were already using it.
2. When the startup music is playing press and hold the “C” key from the keyboard.
Business money management software for mac. May 13, 2020 Managing your finances is a vital part of your business, and the right accounting software can make all the difference. To help you choose the software that best fits your business. Money management software free download - Money, Microsoft Office 2016 Preview, Money, and many more programs. May 17, 2020 The app is robust enough to manage both your personal and business expenses and even handles property management functions like rental payments from tenants. The software starts at $34.99 and is available for Windows, MacOS, iOS, and Android. Jun 12, 2020 Made primarily for Mac users (but also out on Windows and Linux), Moneydance is a desktop money management package with a very neat single-window interface. Home Save Money Management Advertiser Disclosure 21 Best Personal Finance Software (Free & Paid) for 2020. Personal finance software is no longer expensive or hard to use. In the digital era, it’s never been easier to stay in control of your finances.
3. This will start the OS X installer from the CD/DVD on your Mac.
So, it is not too complicated to Mac boot from CD/DVD. You can easily burn a bootable image of OS X on a DVD by using Disk Utility.
Boot from External USB:
Using your USB drive to boot Mac is not as simple as you think. You need to prepare your USB drive beforehand for this specific purpose. You have to format the USB drive and insert the proper Operating System, which is OS X.
1. Turn on your Mac.
Mac Os Hard Drive Format

2. As soon as the startup music begins you need to press and keep holding the 'Option' key.
3. After that release that key, the Startup manager will be launched.
4. Startup Manager will begin scanning your device and you will be provided with a list of devices that are connected to your Mac.
5. Now, select the drive you want to use with your mouse.
6. Finally, press 'Return' key on the selected option to boot Mac.
Mac Os 10.13 Show Hard Drive Windows 10
This way you can boot your Mac with an external USB drive, but the most critical part is to prepare the USB drive. If you have multiple USB drives connected, then the Startup Manager shall list the drives with the bootable OS. So, this is how to boot Mac from USB drive.
Mac Os 10 13
Part 2: Common Problems and Fixes When Boot Mac from External Drive
You may face several issues during MacBook Pro Boot from USB or any external drive. So, a few FAQs are mentioned below which may help you when you are facing any difficulties.
- 1. Have you tried connecting to a different USB port?
- 2. Have you formatted the USB drive with GUID partition?
- 3. Is your Mac shutting down after connecting the disk?
- 4. Is your Disk needs repair?
- 5. Have you connected the USB drive properly?
If you are unable to startup the installer after connecting the USB drive to your Mac, then first you should try connecting it to a different USB port. It may fix the problem.
If you are having problems with your USB storage device then you need to make sure that if you have properly formatted the drive with GUID partition. You have to do it properly otherwise the Intel-Based Mac won't start.
Actually, the MacBook contains a preventive measure and because of that computer shuts down automatically when a damaged USB drive is connected or if the USB port itself is damaged.
If your Mac fails to boot from an external drive even though you have properly installed the OS X installer, then maybe your disk is damaged. You should open Disk Utility and ask permission to repair disk.
There are two types of Apple keyboards, Wired and Wireless. There are also some keyboards with inbuilt USB ports but they may not have enough power to run the drive.
So, this is how to startup Mac from external drive. Follow the frequently asked questions to clear any doubts that you have while booting from external hard drive Mac.
In case, you want to recover any lost or deleted Mac files after a boot, we highly recommend you to go for Tenorshare Any Data Recovery for Mac. It is a utility data recovery tool capable of recovering any type of data from Mac with ease. Go for it!
- Recover data deleted, formatted or lost on Mac;
- Restore files from hard drive and external storage devices;
- Recover data from failed/crashed/dead MacBook;
- Fully supported latest macOS 10.15 Catalina;