Mac Os X Which Driver Has Passwords
- Mac Os X Password Recovery
- Mac Os X Which Driver Has Passwords List
- Mac Os X Which Driver Has Passwords Windows 10
- Reset Admin Password Mac Os
In order to run Mac OS X Applications that leverage the CUDA architecture of certain NVIDIA graphics cards, users will need to download and install the 7.5.30 driver for Mac located here. New in Release 346.03.15f16: Graphics driver updated for Mac OS X El Capitan 10.11.6 (15G22010). Nov 17, 2019 Many people may like the look and feel of Linux over other Desktop Operating Systems (OS). For this reason someone may want to install Linux on a Mac. There are many types of Apple Mac systems available. For this article I used an iMac 6.1 from late 2006. The specs on the iMac are as. Reset Mac Password with the OS X Installer. If you have the Mac OS X installer CD handy, it's super easy to change the administrator account's password. Just insert the CD into the target Mac and hold the 'c' key as you boot up the computer. It will boot into the Mac OS X installer. Dec 28, 2017 Method #3: Use Recovery Mode to Recover Mac Password. Besides providing all the essential luster to the fundamentals of the operating system, Apple provides a tool, that is “Recovery Mode” for Mac OS or Mac OS X, depending upon which version you are currently using, you can use it to recover your forgotten Mac login or admin password. Open the Keychain Access utility (you can do this by pressing Command + Space and starting to type Keychain into Spotlight’s search bar.) Under Category in the sidebar on the left, click on. Here's a quick guide to what you can—and can’t—do with OS X’s passwords. Keychains are key Ever since Mac OS 8.6, the Mac has managed passwords with Keychain, Apple’s password-management. Oct 11, 2017 Another method that I used is: assuming you can log into OS X and have sudo abilities then open the terminal and type 'sudo nvram -p' where the password will be your login password. It will display the security password string. Then type 'sudo nvram -d security-password.
Many people may like the look and feel of Linux over other Desktop Operating Systems (OS). For this reason someone may want to install Linux on a Mac.There are many types of Apple Mac systems available. For this article I used an iMac 6.1 from late 2006. The specs on the iMac are as follows:
- Intel Core 2 Duo 2.16 GHz
- 24-Inch screen TFT Active Matrix LCD (1921x1200 native) display
- 667 MHz system bus
- 1 GB of RAM
- 250 GB Serial ATA (SATA) hard drive
- DVD±R DL 'SuperDrive'
- Nvidia GeForce 7300 GT video card 128 MB VRAM
- built-in iSight video camera
- built-in stereo speakers
3 USB 2.0 ports - Firewire '400' port
- Firewire '800' port
- built-in AirPort Extreme
- Gigabit Ethernet
- mini-DVI
The highest MacOS it can support is 10.6 or Snow Leopard. After I tried using the iMac and installing apps on it I found out that few apps supported Snow Leopard. For this reason I didn’t use the iMac often. Another reason is that the video card has an overheating issue which causes screen anomalies. The system runs better in winter when it is a little cooler.
NOTE: I got this iMac for less than $50. The shipping charge was more than the cost of the all-in-one (AIO) system.
The MacOS is what discouraged me since I couldn’t install very many any apps since it was older. I decided to install Linux and make the system better.
NOTE: Keep in mind that for an upgrade to Linux you must have an Intel processor. Since each Mac can have varying components you may also run into driver issues. For my iMac I was very lucky. The upgrade was smooth except the iSight webcam (which wasn’t too bad).
Linux Installation
I usually use Ubuntu, but I have been hearing a lot about Deepin so I decided to try it on my iMac. I downloaded Deepin 15.11 at https://www.deepin.org/en/download/.
NOTE: Some places on the Internet claim that you cannot install a 64-bit OS other than MacOS on a Mac. This is not true of all systems. On my iMac I can install a 64-bit version of Deepin.
Once you have the ISO downloaded you can use Etcher to extract the image to a USB Stick. The USB Stick should then be ready to boot on any system you wish to install Deepin Linux.
NOTE: Before starting the install I have found an issue with Deepin, which is not an issue with iMac. Do not have a secondary monitor or even a plug in the secondary video port. Deepin will not display the Desktop Environment properly if a secondary video port is detected as active.
Insert the USB Stick in the USB Port of the iMac and power on holding down the Option key and select EFI (second one) once it appears. Press the up arrow on the screen as shown in Figure 1. If you do not have an Apple keyboard then press the Left ALT key instead.
FIGURE 01
The iMac should then boot from the USB Stick. GRUB should appear and give you the option to ‘Install Deepin’. If you do not select an option then GRUB will timeout and select the installation option by default.
After everything is loaded you should see a screen similar to Figure 2. The screen is the beginning of the Deepin installation. Select the default language for the Installation as well as the OS. One you have made your selection make sure to check the box at the bottom to accept the End User License Agreement (EULA). After you have completed these tasks click on ‘Next’.
FIGURE 02
The next screen, shown in Figure 03, allows you to create a User Account for Deepin. Type in your preferred username. Do not capitalize the first letter (which it will warn you if you do). The System Name will be filled in with your username and ‘-PC’ added to it. You can change this as needed. You will then be required to type in your password and confirm it before clicking ‘Next’.
FIGURE 03
Figure 04 shows the next screen which prompt you to select your time zone from a world map. Make the appropriate selection and click ‘Next’.
FIGURE 04
The next screen, Figure 05, is where you select the drive to install Deepin. Initially you see the partitions created by MacOS X. You do not want to use the existing partitions. At the top of the screen select ‘Full Disk’ and you will see a screen similar to Figure 06.
FIGURE 05
FIGURE 06
Select the disk on which to install Deepin. You have a checkbox at the bottom to encrypt the drive. You can select this if you require it. Once done, select ‘Start Installation’.
The installation took about 14 minutes on my my iMac. Many screens will be shown about Deepin’s abilities. Once done you will be prompted to remove the USB Stick and reboot the system.
Once rebooted you should see a screen similar to Figure 07. The screen shows that Deepin is installed and starting.
FIGURE 07
Mac Os X Password Recovery
A logon screen should appear and prompt you to enter your password. Type in your password and press the Enter key or the arrow button next to the password prompt as shown in Figure 08.FIGURE 08
After you log in you should see a white box appear on the screen. Music will play and you may see a video playing. My system did not show the video but I could hear the music. Click ‘Next’ to go on with the system configuration.
The next screen allows you to pick a Desktop Mode. You have the choice of ‘Efficient’ or ‘Fashion’ modes as seen in Figure 09.
FIGURE 09
Make your choice, which can be changed later, and click ‘Next’.
Your next option is enable or disable window effects as in Figure 10. Click ‘Next’ when you have made your choice.
FIGURE 10
The last configuration option, Figure 11, lets you choose your default icons. Once you make your choice click on ‘Done’.
FIGURE 11
After the settings have been saved the desktop should appear as shown in Figure 12. You will need to connect to the Internet either through an Ethernet connection or Wi-Fi.
FIGURE 12
iSight Webcam
The iSight Webcam requires some tools installed. You will need a file from the MacOSX installation media (which I will attach below but it will need to be unzipped). Once you have the media you can find the file at: “/Mac OS X Install DVD/System/Library/Extensions/IOUSBFamily.kext/Contents/PlugIns/AppleUSBVideoSupport.kext/Contents/MacOS/AppleUSBVideoSupport”. Place this file in a location that you can type in the full path location. In a Terminal you need to type the following command:
sudo apt install isight-firmware-tools
After the download and installation a window will appear which will ask you if you have the ‘AppleUSBVideoSupport’ file. Answer ‘Yes’ and you will be prompted for the file location. Delete the current path and type in the location of the file and press Enter. The drivers should be extracted from the Apple file you copied. At this point you need to reboot to get the webcam to work.
I tested the iSight video camera using ‘Cheese’. To install ‘Cheese’ you need to open a Terminal and perform the commands:
sudo apt update
sudo apt install cheese -y
SuperDisk
I also burned a DVD using Brasero. The program needs to be installed using the following command:

sudo apt install brasero
Bluetooth
You need to install some programs for the Bluetooth to work properly. Use the following command to install them:
sudo apt install bluetooth bluez bluez-tools rfkill blueman
Once it is all installed you can list the available Bluetooth devices on your system with the command:
sudo rfkill list
The listing should show that your Bluetooth device is blocked or unblocked. If it is blocked then you need to run:
Mac Os X Which Driver Has Passwords List
sudo rfkill unblock bluetooth
Now you can start the Bluetooth service by restarting the system. Once you log back into Deepin you should see an icon in the tray for Bluetooth. It is working, but you may have issues connecting to devices. With my system the Bluetooth adapter only supports Bluetooth 2.0. Older versions of Bluetooth do have issues with newer versions of Bluetooth on devices.
Conclusion
Everything seemed to work with little effort. Deepin is a very nice distro and if you choose ‘Fashion Mode’ during setup it kind of resembles MacOS. My one main issue, other than my overheating video card, is that there is only 1 GB of RAM. Things run smoothly unless I try to multitask by running multiple programs at once. I may try to upgrade my RAM to 2 GB since the system is capable of it. The Bluetooth version issue doesn’t bother me since I rarely use Bluetooth anyway. If I needed Bluetooth to work better I could buy a Bluetooth 5.0 dongle and place it in a USB port.
I hope this article helps you with getting Linux to work on your Mac. Please leave comments below if you have any issues with your Mac. Since there are quite a few models there may be issues with some of them. I hope that this article can help you get the majority of devices working properly.
Do you usually set your Mac to remember and auto-fill passwords? Well, while doing that can be quite handy, sometimes, having your passwords auto-completed has drawbacks, especially when you actually need to remember and type them manually. Luckily, it is possible to view saved passwords on Mac. With password managers for Mac like Keychain, you can remember your app, website, account, or WiFi passwords.
Find Passwords Using Keychain
Keychain is a built-in password manager, which stores different types of Mac passwords. Here’s how to find passwords on a Mac using Keychain:
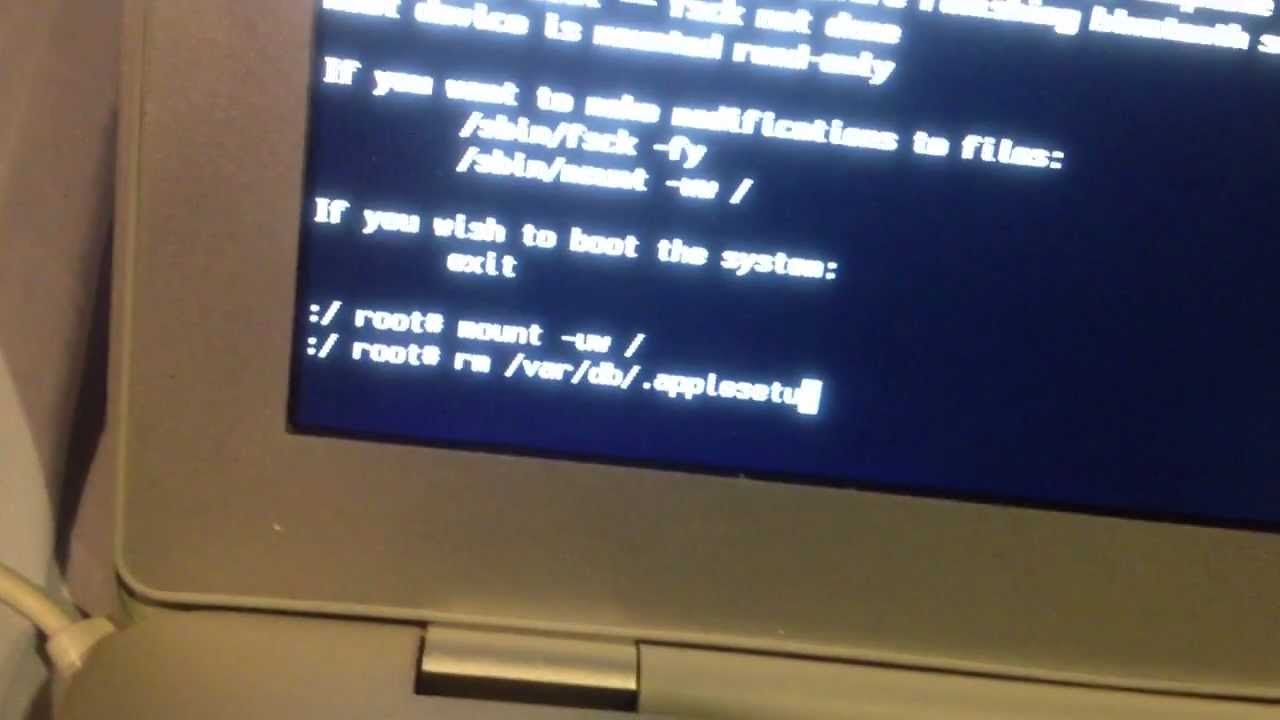
- Navigate to Keychain Access by pressing Command + Space keys and then typing Keychain in Spotlight’s search bar.
- Check the sidebar on your left and go to Category. Click on Passwords.
- Scroll up and down to look for the password you need.
- If you have changed a password many times before, there will be a few dates associated with it. Just double-click on the most recent result.
- Notice the box beside Show Password. Click on it.
- Enter the password you use to log onto your computer.
- At this point, the password will be shown.
Find WiFi Passwords on Your Mac
If you forgot about your WiFi password and a visitor asks for it, you can use this method to retrieve your WiFi password. Just make sure you know the name of your WiFi network.
- Go to Keychain Access by using the Command + Space keys to open Spotlight. Once open, enter ‘Keychain’ into the search bar.
- While in Keychain Access, search for your network’s name.
- Double-click on the most relevant result that shows.
- This time, when you click Show Password, you will be asked to enter your admin username and password. If you forgot your username, click on the Apple logo at the top of your screen and check the username of the account you are currently logged in as.
- Now, the password will show in the box beside Show Password.
Reveal Login Username and Passwords for Websites in Safari
While Safari makes it easy for you to remember your username and password for a specific website by filling them for you, sometimes, you just need to enter them yourself. Just in case you forgot your usernames and passwords, Safari has most likely saved them all for you. Here’s how you can reveal your usernames and passwords in Safari:
- Open the Safari app.
- Go to Safari menu and click Preferences > Passwords.
- Click the checkbox beside Show passwords for selected websites. Take note that doing this will require an administrator password to be entered.
- Select the website whose password you want to reveal from the list.
- Click Allow if permission is requested.
- The login details for that website should now be revealed.
- You may repeat these steps to reveal other website logins that have been stored within Safari.
- Once you’ve obtained the password you need, you can uncheck the box beside Show passwords for selected websites for security purposes. You may also choose to Remove passwords from the list if you do not want them saved by Safari.
Mac Os X Which Driver Has Passwords Windows 10
Other Popular Password Managers for Mac
Keychain Access sure does offer lots of significant benefits to average Mac users, but sometimes, there’s just too many passwords to manage. Fortunately, some apps are designed to resolve this issue, as they help Mac users organize and store passwords. These apps are called password managers. Below, we list five of the best password manager apps for Mac today:
1. Dashlane
Aside from being a secure digital wallet, Dashlane works as a password manager. This fantastic app comes in a free version, but it can be upgraded to a Premium version with more features, such as the ability to support different platforms and handle a multitude of devices in sync.
To access Dashlane, you merely need to use one master password, which is not stored nor recorded. After that, you will have access to a secure system that stores and secures data using AES-256 encryption.
Dashlane has many other notable features, such as two-factor authentication, automatic password generation, a dashboard, security breach alerts, secure backup, and a quarterly report on the analysis of security policy.
As mentioned above, this app is not just a password manager. It can be used as a digital wallet for storing bank account details, ID information, personal details, and even credit card information. Since it is easy and efficient to use, the New York Times described Dashlane as one of the best password managers for Mac today.
2. LastPass
Developed by LogMeIn Inc., LastPass is a versatile password manager for Mac. Though it’s a free commercial software app, it also comes with a Premium version that works with iOS, Android, and OS X. The best thing about this password manager is it has many exciting features, including the capacity to auto-fill passwords on websites, as well as personal information in forms. It also has a password generator that helps users to create secure passwords using a combination of characters. If you are looking for a reliable yet free password manager for Mac, then LastPass is a good choice.
Jul 03, 2020 Personal finance software available specifically for Mac owners Software that’s strong in a particular specialization Offers different services that would be of interest to most users. Jun 12, 2020 Some personal finance software can be used through software downloaded to a desktop computer (Windows, Mac, or Linux), or through a browser-based cloud software platform,. May 17, 2020 Personal finance software and apps can help you master the basics, become more efficient at managing your money, and even help you discover ways to meet your long-term financial goals. Choosing the best personal finance software depends on your current financial needs. Some personal finance software can help you master budgeting and expense tracking, while others can help. This personal finance software provides users with credit monitoring and repair tools. But The Credit Pros takes this bit further, with services such as dark web tracking. There are several packages you can buy, depending on your credit needs. Packages range from $19 to $149 per month (the highest level comes with a guaranteed $1,500 line of. Compare personal finance software for mac windows 10.
3. KeePassX
Another reliable password manager for Mac is KeePassX. It is an open source and free app that comes in two versions: installable and portable. It has built-in features and capabilities that made it one of the best password managers for Mac today. Apart from password safekeeping, it works with third-party tools and plug-ins and can generate secure passwords. Interestingly, its functionalities can also be extended to other devices, platforms, and browsers. Initially, this password manager was created by an open-source community for Windows. They called it KeePass. It’s just recently when its domain was extended to OS X devices, making it a multi-platform app.
4. 1Password
While 1Password is a paid commercial tool, it can be used for free within a 30-day trial period. The concept of this password keeper is to let Mac users remember only one password, which is called the master password. Once logged in, users can access the database of the tool itself, where passwords are stored and secured using AES-256 encryption. Windows phone app mac sierra.
Another great feature of 1Password is that it also safekeeps documents, credit card information, PIN codes, and many more. This tool can be integrated with web browsers, too. That way, it will be easier to generate passwords for online account registrations or filling in personal information or credit card details.
Reset Admin Password Mac Os
Wrapping Up
Take note that you are dealing with crucial information here, so you have to be extra careful while revealing or storing passwords and other information with password managers like Keychain. Sure, the details you saved on these password managers may be protected, but you never know if there are prying eyes around you. Before you find passwords on your Mac, be sure nobody is around you.
Now that you’ve obtained the information you need, it’s time to improve your Mac’s performance with Tweakbit MacRepair. With this tool installed on your Mac, you can resolve potential issues and perform quick fixes so you can use your computer at its best.