Shortcut To Close Mac App
To use a keyboard shortcut, press and hold one or more modifier keys and then press the last key of the shortcut. For example, to use Command-C (copy), press and hold the Command key, then the C key, then release both keys. Mac menus and keyboards often use symbols for certain keys, including modifier keys:
On keyboards made for Windows PCs, use the Alt key instead of Option, and the Windows logo key instead of Command.
Some keys on some Apple keyboards have special symbols and functions, such as for display brightness , keyboard brightness , Mission Control, and more. If these functions aren't available on your keyboard, you might be able to reproduce some of them by creating your own keyboard shortcuts. To use these keys as F1, F2, F3, or other standard function keys, combine them with the Fn key.
Or just click shortcut key for Ultra fast access. Within just a few hours of use, you'll be totally hooked and wonder how you ever lived without QuickLinks. The app will save you time. Speed up your workflow. ≈ Functions of the application: ≈ Just drag and drop or click (+) or right-click any file, folder or app to ADD to Quicklinks window. Jul 19, 2019 Download Button Shortcuts from the Mac App Store. It will run in the menu bar and on first launch, the app will guide you through its features. Once you’ve gone through the guide, switch to whichever app it is you want to use. When you need to use a keyboard shortcut but cannot remember what it is, tap the Command key twice.
Cut, copy, paste, and other common shortcuts
- Command-X: Cut the selected item and copy it to the Clipboard.
- Command-C: Copy the selected item to the Clipboard. This also works for files in the Finder.
- Command-V: Paste the contents of the Clipboard into the current document or app. This also works for files in the Finder.
- Command-Z: Undo the previous command. You can then press Shift-Command-Z to Redo, reversing the undo command. In some apps, you can undo and redo multiple commands.
- Command-A: Select All items.
- Command-F: Find items in a document or open a Find window.
- Command-G: Find Again: Find the next occurrence of the item previously found. To find the previous occurrence, press Shift-Command-G.
- Command-H: Hide the windows of the front app. To view the front app but hide all other apps, press Option-Command-H.
- Command-M: Minimize the front window to the Dock. To minimize all windows of the front app, press Option-Command-M.
- Command-O: Open the selected item, or open a dialog to select a file to open.
- Command-P: Print the current document.
- Command-S: Save the current document.
- Command-T: Open a new tab.
- Command-W: Close the front window. To close all windows of the app, press Option-Command-W.
- Option-Command-Esc: Force quit an app.
- Command–Space bar: Show or hide the Spotlight search field. To perform a Spotlight search from a Finder window, press Command–Option–Space bar. (If you use multiple input sources to type in different languages, these shortcuts change input sources instead of showing Spotlight. Learn how to change a conflicting keyboard shortcut.)
- Control–Command–Space bar: Show the Character Viewer, from which you can choose emoji and other symbols.
- Control-Command-F: Use the app in full screen, if supported by the app.
- Space bar: Use Quick Look to preview the selected item.
- Command-Tab: Switch to the next most recently used app among your open apps.
- Shift-Command-5: In macOS Mojave or later, take a screenshot or make a screen recording. Or use Shift-Command-3 or Shift-Command-4 for screenshots. Learn more about screenshots.
- Shift-Command-N: Create a new folder in the Finder.
- Command-Comma (,): Open preferences for the front app.
Sleep, log out, and shut down shortcuts
You might need to press and hold some of these shortcuts for slightly longer than other shortcuts. This helps you to avoid using them unintentionally.
- Power button: Press to turn on your Mac or wake it from sleep. Press and hold for 1.5 seconds to put your Mac to sleep.* Continue holding to force your Mac to turn off.
- Option–Command–Power button* or Option–Command–Media Eject : Put your Mac to sleep.
- Control–Shift–Power button* or Control–Shift–Media Eject : Put your displays to sleep.
- Control–Power button* or Control–Media Eject : Display a dialog asking whether you want to restart, sleep, or shut down.
- Control–Command–Power button:* Force your Mac to restart, without prompting to save any open and unsaved documents.
- Control–Command–Media Eject : Quit all apps, then restart your Mac. If any open documents have unsaved changes, you will be asked whether you want to save them.
- Control–Option–Command–Power button* or Control–Option–Command–Media Eject : Quit all apps, then shut down your Mac. If any open documents have unsaved changes, you will be asked whether you want to save them.
- Control-Command-Q: Immediately lock your screen.
- Shift-Command-Q: Log out of your macOS user account. You will be asked to confirm. To log out immediately without confirming, press Option-Shift-Command-Q.
* Does not apply to the Touch ID sensor.
Finder and system shortcuts
- Command-D: Duplicate the selected files.
- Command-E: Eject the selected disk or volume.
- Command-F: Start a Spotlight search in the Finder window.
- Command-I: Show the Get Info window for a selected file.
- Command-R: (1) When an alias is selected the Finder: show the original file for the selected alias. (2) In some apps, such as Calendar or Safari, refresh or reload the page. (3) In Software Update preferences, check for software updates again.
- Shift-Command-C: Open the Computer window.
- Shift-Command-D: Open the desktop folder.
- Shift-Command-F: Open the Recents window, showing all of the files you viewed or changed recently.
- Shift-Command-G: Open a Go to Folder window.
- Shift-Command-H: Open the Home folder of the current macOS user account.
- Shift-Command-I: Open iCloud Drive.
- Shift-Command-K: Open the Network window.
- Option-Command-L: Open the Downloads folder.
- Shift-Command-N: Create a new folder.
- Shift-Command-O: Open the Documents folder.
- Shift-Command-P: Show or hide the Preview pane in Finder windows.
- Shift-Command-R: Open the AirDrop window.
- Shift-Command-T: Show or hide the tab bar in Finder windows.
- Control-Shift-Command-T: Add selected Finder item to the Dock (OS X Mavericks or later)
- Shift-Command-U: Open the Utilities folder.
- Option-Command-D: Show or hide the Dock.
- Control-Command-T: Add the selected item to the sidebar (OS X Mavericks or later).
- Option-Command-P: Hide or show the path bar in Finder windows.
- Option-Command-S: Hide or show the Sidebar in Finder windows.
- Command–Slash (/): Hide or show the status bar in Finder windows.
- Command-J: Show View Options.
- Command-K: Open the Connect to Server window.
- Command-L: Make an alias of the selected item.
- Command-N: Open a new Finder window.
- Option-Command-N: Create a new Smart Folder.
- Command-T: Show or hide the tab bar when a single tab is open in the current Finder window.
- Option-Command-T: Show or hide the toolbar when a single tab is open in the current Finder window.
- Option-Command-V: Move: Move the files in the Clipboard from their original location to the current location.
- Command-Y: Use Quick Look to preview the selected files.
- Option-Command-Y: View a Quick Look slideshow of the selected files.
- Command-1: View the items in the Finder window as icons.
- Command-2: View the items in a Finder window as a list.
- Command-3: View the items in a Finder window in columns.
- Command-4: View the items in a Finder window in a gallery.
- Command–Left Bracket ([): Go to the previous folder.
- Command–Right Bracket (]): Go to the next folder.
- Command–Up Arrow: Open the folder that contains the current folder.
- Command–Control–Up Arrow: Open the folder that contains the current folder in a new window.
- Command–Down Arrow: Open the selected item.
- Right Arrow: Open the selected folder. This works only when in list view.
- Left Arrow: Close the selected folder. This works only when in list view.
- Command-Delete: Move the selected item to the Trash.
- Shift-Command-Delete: Empty the Trash.
- Option-Shift-Command-Delete: Empty the Trash without confirmation dialog.
- Command–Brightness Up: Turn target display mode on or off.
- Command–Brightness Down: Turn video mirroring on or off when your Mac is connected to more than one display.
- Option–Brightness Up: Open Displays preferences. This works with either Brightness key.
- Control–Brightness Up or Control–Brightness Down: Change the brightness of your external display, if supported by your display.
- Option–Shift–Brightness Up or Option–Shift–Brightness Down: Adjust the display brightness in smaller steps. Add the Control key to this shortcut to make the adjustment on your external display, if supported by your display.
- Option–Mission Control: Open Mission Control preferences.
- Command–Mission Control: Show the desktop.
- Control–Down Arrow: Show all windows of the front app.
- Option–Volume Up: Open Sound preferences. This works with any of the volume keys.
- Option–Shift–Volume Up or Option–Shift–Volume Down: Adjust the sound volume in smaller steps.
- Option–Keyboard Brightness Up: Open Keyboard preferences. This works with either Keyboard Brightness key.
- Option–Shift–Keyboard Brightness Up or Option–Shift–Keyboard Brightness Down: Adjust the keyboard brightness in smaller steps.
- Option key while double-clicking: Open the item in a separate window, then close the original window.
- Command key while double-clicking: Open a folder in a separate tab or window.
- Command key while dragging to another volume: Move the dragged item to the other volume, instead of copying it.
- Option key while dragging: Copy the dragged item. The pointer changes while you drag the item.
- Option-Command while dragging: Make an alias of the dragged item. The pointer changes while you drag the item.
- Option-click a disclosure triangle: Open all folders within the selected folder. This works only when in list view.
- Command-click a window title: See the folders that contain the current folder.
- Learn how to use Command or Shift to select multiple items in the Finder.
- Click the Go menu in the Finder menu bar to see shortcuts for opening many commonly used folders, such as Applications, Documents, Downloads, Utilities, and iCloud Drive.
Document shortcuts
The behavior of these shortcuts may vary with the app you're using.
- Command-B: Boldface the selected text, or turn boldfacing on or off.
- Command-I: Italicize the selected text, or turn italics on or off.
- Command-K: Add a web link.
- Command-U: Underline the selected text, or turn underlining on or off.
- Command-T: Show or hide the Fonts window.
- Command-D: Select the Desktop folder from within an Open dialog or Save dialog.
- Control-Command-D: Show or hide the definition of the selected word.
- Shift-Command-Colon (:): Display the Spelling and Grammar window.
- Command-Semicolon (;): Find misspelled words in the document.
- Option-Delete: Delete the word to the left of the insertion point.
- Control-H: Delete the character to the left of the insertion point. Or use Delete.
- Control-D: Delete the character to the right of the insertion point. Or use Fn-Delete.
- Fn-Delete: Forward delete on keyboards that don't have a Forward Delete key. Or use Control-D.
- Control-K: Delete the text between the insertion point and the end of the line or paragraph.
- Fn–Up Arrow: Page Up: Scroll up one page.
- Fn–Down Arrow: Page Down: Scroll down one page.
- Fn–Left Arrow: Home: Scroll to the beginning of a document.
- Fn–Right Arrow: End: Scroll to the end of a document.
- Command–Up Arrow: Move the insertion point to the beginning of the document.
- Command–Down Arrow: Move the insertion point to the end of the document.
- Command–Left Arrow: Move the insertion point to the beginning of the current line.
- Command–Right Arrow: Move the insertion point to the end of the current line.
- Option–Left Arrow: Move the insertion point to the beginning of the previous word.
- Option–Right Arrow: Move the insertion point to the end of the next word.
- Shift–Command–Up Arrow: Select the text between the insertion point and the beginning of the document.
- Shift–Command–Down Arrow: Select the text between the insertion point and the end of the document.
- Shift–Command–Left Arrow: Select the text between the insertion point and the beginning of the current line.
- Shift–Command–Right Arrow: Select the text between the insertion point and the end of the current line.
- Shift–Up Arrow: Extend text selection to the nearest character at the same horizontal location on the line above.
- Shift–Down Arrow: Extend text selection to the nearest character at the same horizontal location on the line below.
- Shift–Left Arrow: Extend text selection one character to the left.
- Shift–Right Arrow: Extend text selection one character to the right.
- Option–Shift–Up Arrow: Extend text selection to the beginning of the current paragraph, then to the beginning of the following paragraph if pressed again.
- Option–Shift–Down Arrow: Extend text selection to the end of the current paragraph, then to the end of the following paragraph if pressed again.
- Option–Shift–Left Arrow: Extend text selection to the beginning of the current word, then to the beginning of the following word if pressed again.
- Option–Shift–Right Arrow: Extend text selection to the end of the current word, then to the end of the following word if pressed again.
- Control-A: Move to the beginning of the line or paragraph.
- Control-E: Move to the end of a line or paragraph.
- Control-F: Move one character forward.
- Control-B: Move one character backward.
- Control-L: Center the cursor or selection in the visible area.
- Control-P: Move up one line.
- Control-N: Move down one line.
- Control-O: Insert a new line after the insertion point.
- Control-T: Swap the character behind the insertion point with the character in front of the insertion point.
- Command–Left Curly Bracket ({): Left align.
- Command–Right Curly Bracket (}): Right align.
- Shift–Command–Vertical bar ( ): Center align.
- Option-Command-F: Go to the search field.
- Option-Command-T: Show or hide a toolbar in the app.
- Option-Command-C: Copy Style: Copy the formatting settings of the selected item to the Clipboard.
- Option-Command-V: Paste Style: Apply the copied style to the selected item.
- Option-Shift-Command-V: Paste and Match Style: Apply the style of the surrounding content to the item pasted within that content.
- Option-Command-I: Show or hide the inspector window.
- Shift-Command-P: Page setup: Display a window for selecting document settings.
- Shift-Command-S: Display the Save As dialog, or duplicate the current document.
- Shift–Command–Minus sign (-): Decrease the size of the selected item.
- Shift–Command–Plus sign (+): Increase the size of the selected item. Command–Equal sign (=) performs the same function.
- Shift–Command–Question mark (?): Open the Help menu.
Other shortcuts
For more shortcuts, check the shortcut abbreviations shown in the menus of your apps. Every app can have its own shortcuts, and shortcuts that work in one app might not work in another.
- Apple Music shortcuts: Choose Help > Keyboard shortcuts from the menu bar in the Music app.
- Other shortcuts: Choose Apple menu > System Preferences, click Keyboard, then click Shortcuts.
Learn more
- Create your own shortcuts and resolve conflicts between shortcuts
- Change the behavior of the function keys or modifier keys
Best app shortcut maker apk
Smartphones are in a rut. It does not matter whether you’re using an iPhone quick shortcut maker apk or an Android device, you get to see a row of columns ideally of 4X4 or something similar. Doing anything generally involves stopping what you’re doing and tapping on one of these icons. Fortunately, on Android, we can make changes that speed up how we interact with our phones, provided no rooting or flashing.
Developers have found innovative, accessible routes for setting a call, sending messages, and rapidly getting to other basic features. Many of them have opted to emulate Assistive Touch for iOS. Hey, whatever works.
However, different shortcuts innovative App supplying customization, and users need to go for it.
We will talk about some of the most liked and downloaded shortcut maker applications that you can easily find online.
- EasyTouch: this application is considered as one of the best shortcut maker application. It comes with a very user-friendly interface by which its users easily create shortcuts of different apps. Users can effortlessly access camera setup, WiFi, and other responsibilities from the settings alternatives.
- Floating Toolbox: Similarly, this apps allows its user to make floating icons easily. It grants access to a good number of apps and other features too.
- Shorty: it is one of the most popular apps among users. It allows users to perform almost five features at a go.
Out of many of the tools or apk available globally, Quick Shortcut Maker apk is making the god name. In this post, you will get to know almost everything about the quick shortcut maker.
Quick shortcut maker apk
TECHNICAL INFORMATION
- License: Free
- Category: Personalization
- Language: English ( 12 more )
- Downloads: 165,590,051
- Package Name: com.sika524.android.quickshortcut
- Date:21.06.19
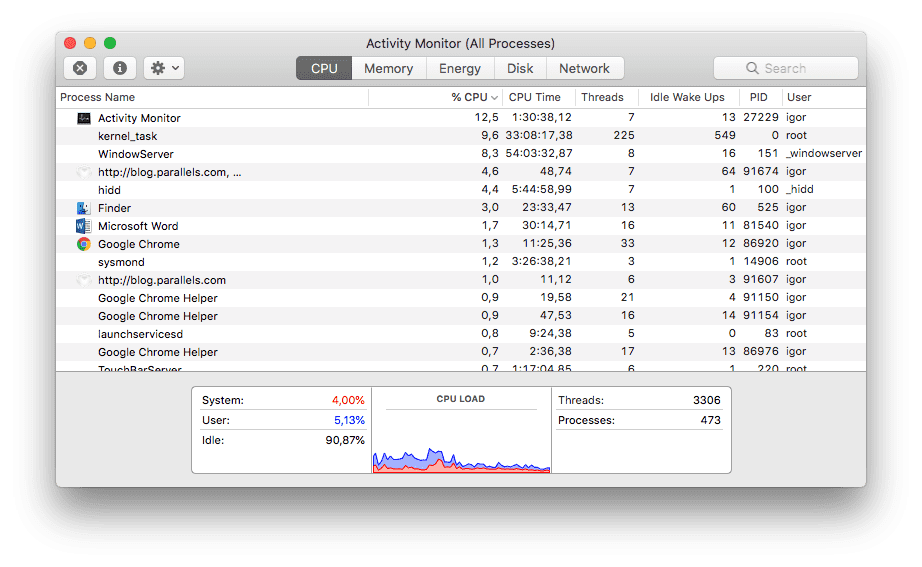
Features added most recently
- Added Italian and Arabic translations.
- It is adapted to the AndroidPhone7 theme.
- Changed dialog UI.
- Fixed a bug that the shortcut for Google Play cannot be opened.
- Some more improvements.
- Added function to ask you to rate this App. (Forgive me if you don’t like such a thing.)
If you’re the one who wants to create a shortcut for a particular task from any app, this is one of the best tutorials. Quick shortcut maker apk has made it into the top 25 most downloaded apps. You all need to know about how useful it is. Its purpose is excessively straightforward: this free application lets you make alternate ways on your Android home screen to requests and systems apps and customize the name and icon for each so everything is exactly how you like.
Quick shortcut maker apk allows you to make shortcuts for apps and other processes and activities of your device. One of the qualities of Quick shortcut maker apk is that it lets you alter your shortcuts as you please. you can select the icon and the name of the shortcut you created. This makes it easy for you if you wish to maintain privacy. The fundamental role of Quick shortcut maker apk is to make shortcuts on your home screen.
However, that isn’t the only reason to get quick shortcut maker apk. If you are tired of searching through dozens of programs, then you can use this software as an organizational tool. You will then be given a list of pertinent apps that contain the keyword or phrase. This App also gives you the ability to categorize your apps by how often they are used.
Unfortunately, this software doesn’t work on all devices, and some users will need to alter a few system settings before downloading Quick shortcut maker apk. That being said, this unique program could be invaluable if your phone or tablet is bogged down with dozens or hundreds of apps. It is an excellent organizational tool that might end up saving you quite a bit of time.
Shortcut To Close Mac Apps
What’s so useful about Quick shortcut maker apk?
Get in touch with your dark side, and you’ll be right on target. One of the tool’s main uses is to mask apps, so people don’t notice them. In other words, you take Tinder, swap out its icon, and give it a name like Angry Bird. In both cases, you’ll – ahem – be getting a bird’s-eye view. Do note that to add the “fake” icon, and you have to have it saved somewhere first as a static image in your phone’s gallery. It can also make shortcuts for system apps and too few rare system items too. This means you can look up the setting to turn on your flash, for instance, and place it on your desktop to have it close at hand for use as a flashlight.
Got a doubt on your mind regarding Quick Shortcut Maker apk still?
No worries. Remember the famous Android Pie 9.0 feature called Digital Wellbeing?
The Digital Wellbeing feature is first arrived on the Pixel devices and not available for the other smartphones running on Android Pie. The apps like Quick shortcut maker apk still allow you to access the Digital Wellbeing feature by creating a shortcut.
This App also helps you if your device stuck on the FRP lock. Yes, it will help you in unlocking your appliance quickly. Thanks to the developer sika524, who has made the App. It is only 2.02MB in size. As the name suggests, the Quick shortcut maker apk let’s create a shortcut to any activity from a particular app. Nowadays, launchers also come with the capability to produce the alternative, but in some cases, you can not use the launcher.
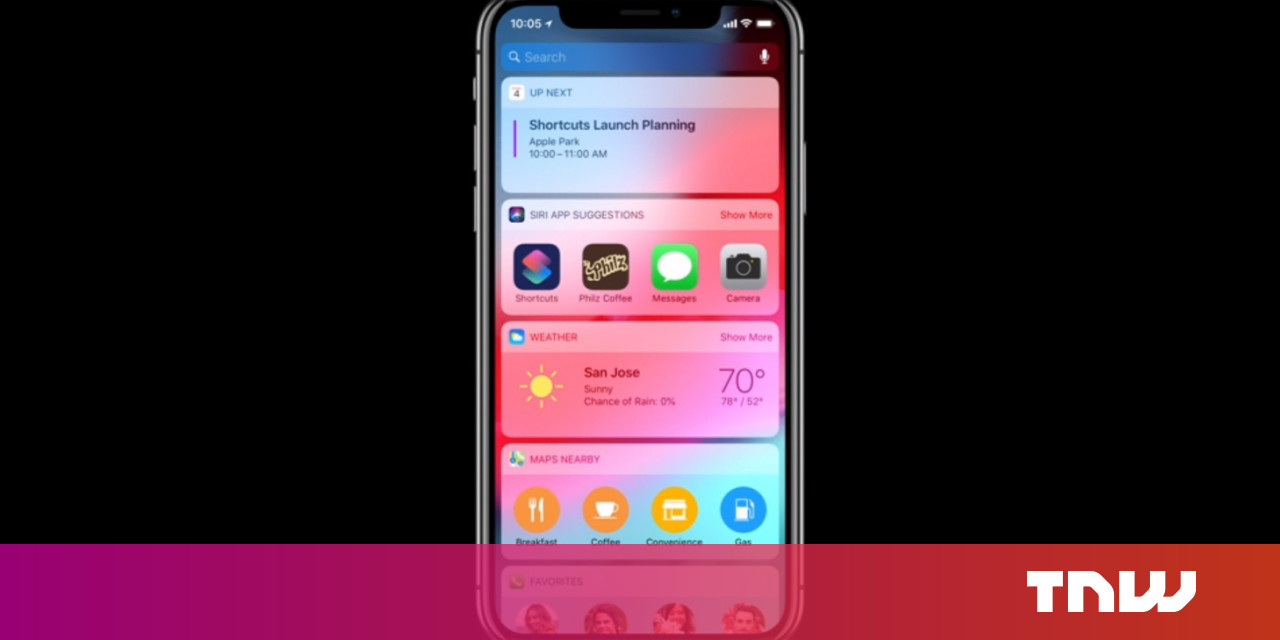
Best Mac Shortcuts
How does Quick shortcut maker apk work?
- When you open the app, you’ll find a list of all apps installed on the device. Or you can go to the Activities section up top to find other services, many of them divisible into different processes that do various tasks. Once you find what you’re looking for, tap it to access the next step in the setup.
- Go can go to the editing section if you wish to change the icon of your shortcut. You can also change the font from there. Plus, there’s a “Try” feature where you can see where the selected link takes you, which is useful given that finding the service you want to launch. If you need more info, tap App to go to the Android info section that shows how much space it takes up, how much data it consumes, and what permissions it requires.
- After doing these steps, your spanking-new icon will be automatically inserted on your home screen, and you can move it around or remove it just like with any other app.
After downloading the App, you can simply install it on your smartphone. Here are the steps.
How to Install Quick shortcut maker 2.4.0 APK
- Download the Quick shortcut maker apk.
- After downloading, Install the App on your smartphone.
- Make sure to Enable “Unknown Sources” or “Install Unknown Apps” from the device settings.
- For Nougat, Go to Settings > Security > Enable “Unknown Sources.”
- For Oreo, Go to Settings > Apps & Notifications > Special App Access.
- Once done, Tap on the install option, and wait for the installation.
- After seeing the package installer, tap on the done.
- Now, Press the home button and set pixel Launcher as your default launcher.
- That’s all.
Tutorial to Use Quick Shortcut Maker APK for FRP
If your smartphone is stuck on FRP and you’re not allowed to enter in your device. Then, fortunately, Quick Shortcut Maker apk got your back. Have a look at the following steps.
- At first, Download the Quick shortcut maker apk
- Install the App & Download the older Google Account Manager app for your smartphone.
- Once downloaded, both the apps.
- Open the Quick shortcut maker apk and then find the Google Account Manager app.
- Now, find the shortcut named “Type Email and Password” tap on it.
- Now click on the Try Now button.
- Here you will see the three dots menu icon available at the right top corner, click on it.
- Then, Click on the “Browser Sign-In” option.
- Here you can enter your Google Account Details.
- After adding the account, restart your smartphone.
- That’s it.
Tutorial for Quick shortcut maker apk with Digital Wellbeing
You can use the digital wellbeing by merely making a shortcut of the activity available in the App itself. Let’s see how.
- At first, you need to download the Digital Wellbeing app on your smartphone.
- Install the Digital Wellbeing app. Once done.
- Go to the home screen of your smartphone.
- Now create a new widget on your home screen by tap and hold.
- Find the Quick shortcut maker apk and drop the widget on your home screen.
- Tap on the widget, here’s the list of all the apps along with the activities.
- Find Digital Wellbeing and create a widget of it.
- Tap on the widget & start using Digital Wellbeing on your Android Pie 9.0 smartphone.
- That’s it.
Not only the Digital Wellbeing, but there are also many other activities you can do with the Quick shortcut maker apk without rooting the smartphone.
Is Quick Shortcut Maker apk safe?
The apk is completely safe. All the APK files are virus-free, hence no worry for the virus attack on your devices. As a safety angle, the App is easy to install without asking for much permission for your device.
That has both pros as well as cons in its recent edition. However, builders are working continuously to fix issues.
Pros:
- Multiple ways to find and categorize your apps
- Useful search function
- Supports many different languages.
Cons:
- Infrequently updated
- Some system settings might need to be altered.
- Only compatible with a few operating
Verdict
Though smartphone phone users updated and downloaded with so many apps, they stuck for a while to find the correct App for their proper activity on their device even if for a shorter period. But this is the perfect and guaranteed choice for all the users to find their App quickly in order to make their lives easier.
Rooting is not required too. So, this is a very helpful app for everyone to save their precious time. This has many interesting features as well. So, enjoy this App and make your lives easier and more accessible. This Download for Android is released due to the desire to get directly get entry to app functions and tasks.
Shortcut To Close Apps Mac
Frequently asked question
Q: Can I make a shortcut using this for apps on my android device?
A: Just follow these steps:
- Visit the Home screen page on which you want to stick to the app icon or launcher. …
- Touch the Apps icon to display the apps drawer.
- Long-press the app icon you want to add to the Home screen.
- Drag the App to the Home screen page, lifting your finger to place the App.
Q: What is Quick Shortcut Maker?
A: The Quick Shortcut Maker lets users creating a shortcut of any app particular activity or process. It helps you to perform an activity instantly without opening the App.
Q: How to Use the Quick Shortcut Maker app?
A: After installing the App, simply head over to any app, you want to create a shortcut. Click on the activity which you wish to access. Tap on it. That’s it.
Q: How to Install Quick Shortcut Maker 2.4.0 APK?
A: After downloading the Quick Shortcut Maker 2.4.0 APK. Simply enable unknown sources from settings and install the App on your smartphone. That’s it
Q: May I update my PC from the Quick shortcut maker apk?
A: For the PC version, this App is available.
Colors and textures can be added to the designs easily and elements like plants, lighting, hardscape and others can be added.SketchUp. 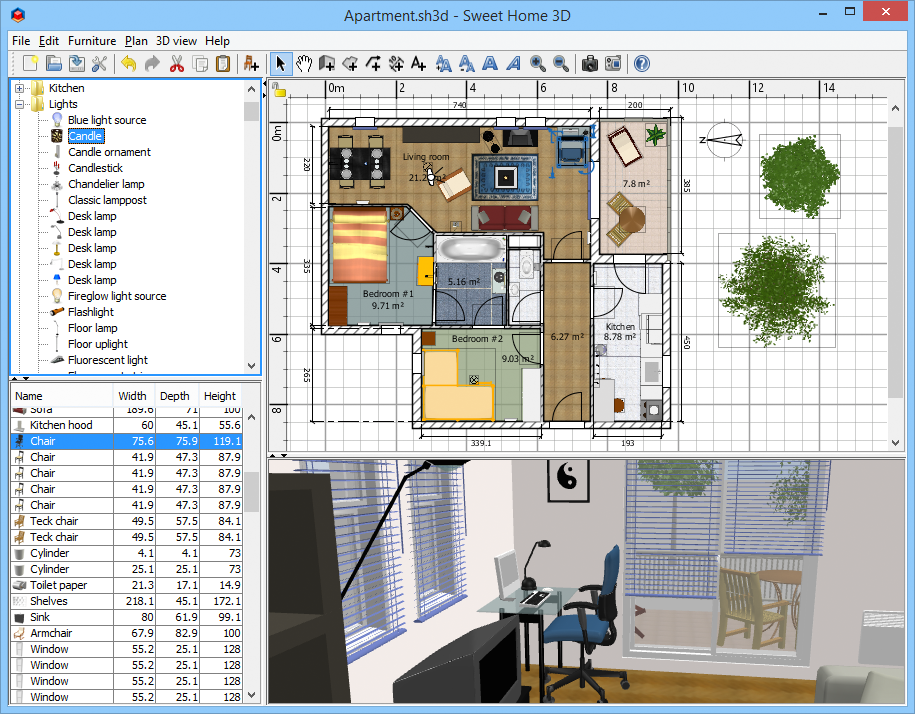 All the ideas can be drawn and it can be visualized in 3D. DetailsRating: 4.8/5Price: Free Trial AvailableThis is a premium software that can be used to create professional level 3D landscaping designs. Templates are available which can be used to create custom designs or original plans can be drawn from scratch.
All the ideas can be drawn and it can be visualized in 3D. DetailsRating: 4.8/5Price: Free Trial AvailableThis is a premium software that can be used to create professional level 3D landscaping designs. Templates are available which can be used to create custom designs or original plans can be drawn from scratch.
Q: What to do with Quick shortcut maker apk?
A: It is the most popular App to improve the Android App’s functions. It implies it on your Android, and you can generate unlimited App shortcuts.
Q: Is it legal to Quick shortcut maker apk?
A: Definitely yes, the App is 100% secure