Video Recording Software On Mac
Related: 10 Best Video & Photo Editing Software for Mac Professionals. Monosnap is a free Mac screen recording software coming with the option of turning on your webcam, mic and system’s audio all before the recording. You can your Mac’s inbuilt camera or an external camera for the recordings on the software.
- Video Recording Software On Through Camera
- Video Recording On Mac
- Video Recording Software Mac Os
- Video Recording Software On Mac Computer
- Video Recording Software Mac Os X
- Video Recording Software On Mac Laptop
- Free or Open Source Screen Recording Software for Macs. If your project is on a tight budget, you may not be able to spend much on Mac recording software. But don't give up. There are plenty of free and open source screen capture and screen recording software options for the Mac. Here's a great list of options to try: 1.
- May 11, 2020 Wavepad tops our list of best audio recording software for Mac for fairly good reasons and is loaded with an array of professional features. It is a great tool if you want to edit and update your audio in a hassle-free manner. With its huge basket of editing tools, you can cut, copy, delete, paste compress tour recordings along with pitch shifting.
- May 07, 2018 QuickTime is the default media player for Mac which supports playing video and audio of multiple formats. Actually, QuickTime is also capable of recording audio and video on your screen. You can then export recorded video to Mac drive as MOV file. After that, check the video you recorded just like watching a movie.
- Part 1: 6 Best Audio Recording Software for Mac. The best audio recording software for Mac computers could of course include the ability to recording audio files from multiple sources like computer audio, streaming audio, microphone voice, online radio, etc. The second condition to weigh a Mac audio recorder as the best audio recording app for.
Which video recording software is right for you on your vacation? We’ve put together a list of the ten best free video recording software options for Mac. You’re sure to find a great solution among one of these options that will take care of all your video recording needs. Whether you’re recording a tutorial for a blog or just want to show your friends how to ride a scooter on travel, you’ll find something that will get the job done on this list.
Hp 2130 printer software mac. Screenflow
Download and install Microsoft OneDrive for Windows PC, Mac, iOS and Android. OneDrive for Business is available for Macs running OS X El Capitan (10.11) and Mac OS Sierra (10.12) via the Mac Self Service application (see below). With the OneDrive for Business sync client, all of your files residing within your OneDrive folder will be automatically uploaded to the cloud. Feb 23, 2014 Microsoft OneDrive keeps your files and photos backed up, protected, synced, and accessible on your Mac and across all your other devices. Easily share documents, photos, and other files with friends, family, and colleagues. Click the OneDrive icon in the menu bar. Click Preferences, and then click the Account tab. To change the folders that you're syncing, click Choose Folders for that location, and then choose the folders that you. 15 rows There are two basic ways that you, as an admin, can deploy the OneDrive sync app to Mac users in your organization: Have users install and set up the OneDrive sync app themselves by following the instructions in Sync files with OneDrive. Download the installer package file to your local network. Onedrive for business sync client mac download.
Screenflow offers many powerful tools. It allows for users to put together software demos for tutorial or capture screencasts. It makes it simple to put together and edit full videos without much effort at all. The video grabber provides an intuitive interface that makes learning the software a breeze.
Screenflow gives the user the option to upload videos directly to Vimeo, Youtube, or social media. It gives anyone with little video editing skills a leg up on the competition by providing comprehensive video editing tools that are simple and easy to use. Screenflow earns the number one spot because it is easy to use and provides the largest and most comprehensive set of features.
Screenium comes in at second place. It features a powerful set of tools for both recording and editing. With Screenium, it is possible to cut and rearrange clips, add transitions, perform audio edits and make a number of other changes to recordings. Screenium also gives the option of adding various forms of clip art and shapes to recordings which can enhance and enliven a dull presentation or recording. While Screenium performs well, it does lack a few key features like screenshot capture and timed recording thus giving it the second spot.
The best screen recording options will have features that are both easy to use and work for all different types of video. Mac Screen Recorder Studio works well, but it has some drawbacks. Its great for recording video feeds and any sort of live video, but it is weak for recording video games and other animated types of video. Mac Screen Recorder Studio contains all of the editing features necessary to contend with the top screen recording software on the market, but its interface is tricky to use and would be best suited to someone with prior video editing experience. Due to its lack of quality support features and intricate editing tools, Mac Screen Recorder Studio falls in a bit lower on our list.
Video Recording Software On Through Camera
Debut Video Capture Software gives users all the recording tools needed to record both live and online video, but it lacks many of the editing tools that other top video recording software options incorporate. Thus, Debut Video Capture Software ranks lower on our list. Debut is great for recording directly from a camera to the desktop or recording a web cam conversation, but if editing tools are needed for a project, look somewhere other than Debut Video Capture Software.
Coming in at the middle of the pack is Snapz Pro X. It is an easy to use video recording software that features many conversion format options and a great help and support option. However, Snapz Pro X does not offer any editing tools. Snapz Pro shines with its support. It offers both email and telephone assistance, video tutorials, a blog, and user forums. It also gives the option to record the entire screen or just a small section.
Screenflick comes in further down on the list. It does not offer any editing tools whatsoever. It lacks many of the recording features that other software options include. It does shine in one category though. If you’re looking to record video directly from a camera to the desktop, Screenflick may be the best bet. It had some of the highest quality video recorded from a camera and could be the best option for someone looking to edit with a different piece of software.
APowerSoft is designed for recording on screen activities on a Mac. It allows for the recording of the full screen or just a small area on a Mac. It allows for the simultaneous recording of multiple audio sources and makes syncing audio and video easy. It does not offer any editing tools and is not the best for recording directly from a camera so it comes in towards the low end of the list.
Video Recording On Mac
Screencast-O-Matic does not include many of the features that made other software options stand out. It allows for users to record and publish single clips to Youtube and other social media sites. It does not give users any editing tools. It also does not allow for users to adjust the size of the recording area and only gives the option to record the entire screen. This can make it difficult to effectively record webcams and media.
Easy Video Recorder for Mac is a stripped down video recorder that permits users to record whatever is on their screen. Easy Video Recorder does not offer any editing tools. It does give the ability to change the size and location of the area being recorded. Easy Video Recorder is a simple to use option that does not contain any complicated or advanced features. It would be great for someone with little to no experience with video editing or screen capture software, but overall its lack of features, editing tools, and accessories place Easy Video Recorder for Mac on the lower end of the list.
Monosnap offers very little recording options. Short videos can be recorded but Monosnap is primarily a screenshot tool. Sound cannot be recorded directly to Monosnap thus making it a poor option for those looking to record conversations or tutorials. Monosnap’s lack of features and editing tools put it at the bottom of the list.
Related posts:
Use Shift-Command-5
If you're using macOS Mojave or later, press Shift-Command (⌘)-5 on your keyboard to see onscreen controls for recording the entire screen, recording a selected portion of the screen, or capturing a still image of your screen. You can also record the screen with QuickTime Player instead.
Record the entire screen
- Click in the onscreen controls. Your pointer changes to a camera .
- Click any screen to start recording that screen, or click Record in the onscreen controls.
- To stop recording, click in the menu bar. Or press Command-Control-Esc (Escape).
- Use the thumbnail to trim, share, save, or take other actions.
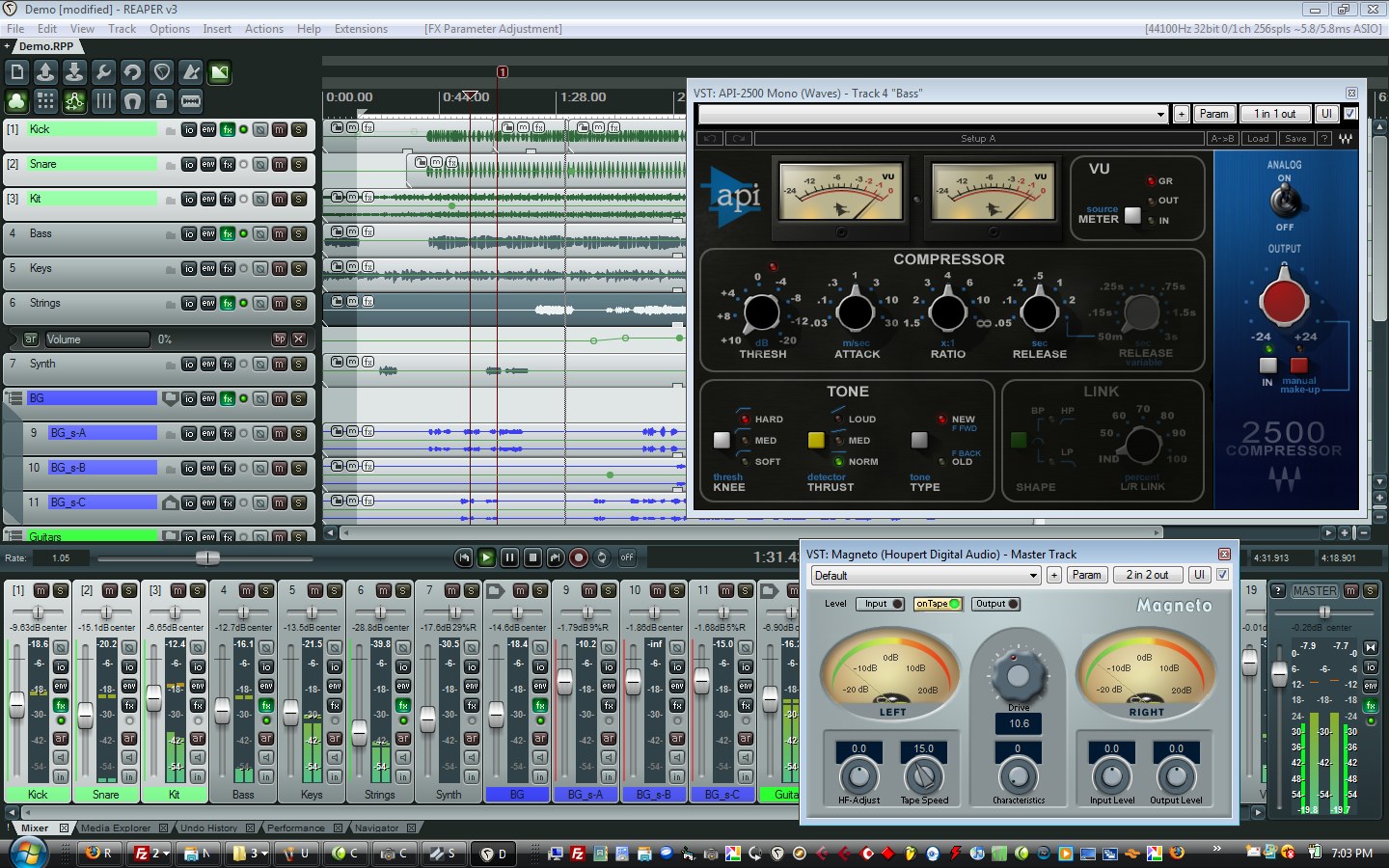
Record a selected portion of the screen
- Click in the onscreen controls.
- Drag to select an area of the screen to record. To move the entire selection, drag from within the selection.
- To start recording, click Record in the onscreen controls.
- To stop recording, click in the menu bar. Or press Command-Control-Esc (Escape).
- Use the thumbnail to trim, share, save, or take other actions.
Trim, share, and save
After you stop recording, a thumbnail of the video appears briefly in the lower-right corner of your screen.
- Take no action or swipe the thumbnail to the right and the recording is automatically saved.
- Click the thumbnail to open the recording. You can then click to trim the recording, or click to share it.
- Drag the thumbnail to move the recording to another location, such as to a document, an email, a Finder window, or the Trash.
- Control-click the thumbnail for more options. For example, you can change the save location, open the recording in an app, or delete the recording without saving it.
Change the settings
Click Options in the onscreen controls to change these settings:
Video Recording Software Mac Os
- Save to: Choose where your recordings are automatically saved, such as Desktop, Documents, or Clipboard.
- Timer: Choose when to begin recording: immediately, 5 seconds, or 10 seconds after you click to record.
- Microphone: To record your voice or other audio along with your recording, choose a microphone.
- Show Floating Thumbnail: Choose whether to show the thumbnail.
- Remember Last Selection: Choose whether to default to the selections you made the last time you used this tool.
- Show Mouse Clicks: Choose whether to show a black circle around your pointer when you click in the recording.
Use QuickTime Player
Video Recording Software On Mac Computer
- Open QuickTime Player from your Applications folder, then choose File > New Screen Recording from the menu bar. You will then see either the onscreen controls described above or the Screen Recording window described in the following steps.
- Before starting your recording, you can click the arrow next to to change the recording settings:
- To record your voice or other audio with the screen recording, choose a microphone. To monitor that audio during recording, adjust the volume slider (if you get audio feedback, lower the volume or use headphones with a microphone).
- To show a black circle around your pointer when you click, choose Show Mouse Clicks in Recording.
- To record your voice or other audio with the screen recording, choose a microphone. To monitor that audio during recording, adjust the volume slider (if you get audio feedback, lower the volume or use headphones with a microphone).
- To start recording, click and then take one of these actions:
- Click anywhere on the screen to begin recording the entire screen.
- Or drag to select an area to record, then click Start Recording within that area.
- To stop recording, click in the menu bar, or press Command-Control-Esc (Escape).
- After you stop recording, QuickTime Player automatically opens the recording. You can now play, edit, or share the recording.
Learn more
Video Recording Software Mac Os X
Video Recording Software On Mac Laptop
- When saving your recording automatically, your Mac uses the name ”Screen Recording date at time.mov”.
- To cancel making a recording, press the Esc key before clicking to record.
- You can open screen recordings with QuickTime Player, iMovie, and other apps that can edit or view videos.
- Some apps, such as DVD Player, might not let you record their windows.
- Learn how to record the screen on your iPhone, iPad, or iPod touch.