Bring Up Apps On Mac
Knowing which Apps or Processes are running on your Mac is important, because some of these Apps could be slowing down your Mac. You will find below 4 different ways to show All the Running Apps and Processes on your Mac.
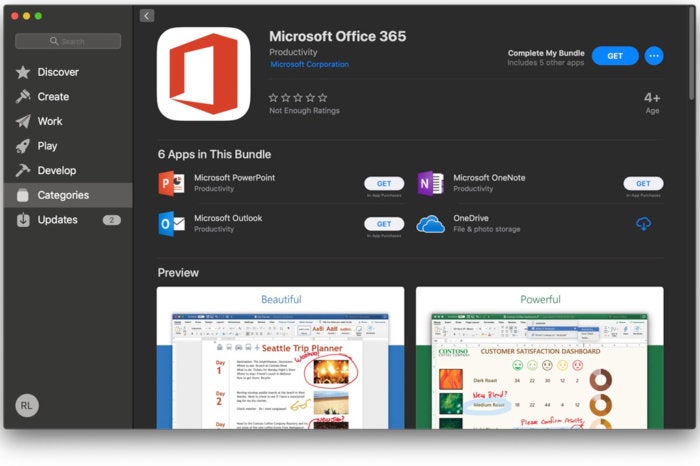
Why to See All Running Apps and Processes on Mac
In case you are coming from a Windows computer, you must be used to opening the Task Manager on your Windows computer, in order to take a look at all the running apps and processes on your computer.
Next double click on the Terminal option or press the enter key on your Mac’s keyboard to open up Terminal 3. In the terminal type in top –o cpu and press the enter key on your keyboard This will show you a list of all running apps and processes with the apps consuming the most CPU at the top of the list. The app frequently loses communication with the camera and I have to restart the app to get it back up. The sound goes out A LOT. When my baby is sleeping I like to keep the app up and running on my phone for constant monitoring. Sound loss is extremely frustrating at night when I’m relying on the app to be my ears while I sleep.
- Meet your Google Assistant. Ask it questions. Tell it to do things. It’s your own personal Google, always ready to help. Find answers and get things done while on-the-go with the help of your Google Assistant. Remind yourself to stop by the store, pull up your travel photos to show a friend, or mak.
- The simplest way to launch an app from the keyboard is to use Spotlight. Press the Spotlight keyboard shortcut (by default this is Command-Space) and type the first couple of letters of an app’s.
In the case of a Mac, there are multiple ways to see all the Running Apps and Programs, ranging from the simple option of using the Dock to using the Terminal command.

In general, the purpose of taking a look at All the Running Apps and Programs on your Mac is to get an idea of which programs are actively running on your Mac, what resources they are using and also to rule out the possibility of any unnecessary programs running in the background and using up resources on your computer.
Show All Running Apps and Processes On Mac Using the Activity Monitor on Mac
Activity Monitor can be described as the Mac equivalent of a Task Manager in a Windows computer. The Activity Monitor provides a very good view of the App and processes running on your Mac and the amount of resources being uses by these Apps and Processes.
1. Click on the Finder icon located in the left corner of the Dock (See image below)
2. On the next screen, click on Applications in the left sidebar menu and then click on the Utilities folder.
3. In the Utilities folder, click on Activity Monitor which should be the first item in Utilities Folder (See image below)
4. Once Activity Monitor opens, you will be able see a list of All the Processes or Applications currently running on your Mac (See image below)
As you can see in the above image, there are 5 different tabs in the Activity Monitor -> CPU, Memory, Energy, Disk and Network.
Clicking on each tab will show you more details, for example, clicking on the Memory Tab will show you how much memory each process is using. Similarly, clicking on the CPU tab will show you the amount of CPU being used by each of these Apps and Processes running on your Mac.
5. To view more info about a specific Process or Application, simply click on the Application/Process and then click on the i icon button located at the top left Corner of the screen (See image below).
6. To force quit an application or process through Activity Monitor, simply click on the application you would like to force quit and then click on the x button, located at the top left side of your screen (See image below)
Show All Running Apps On Mac Using Force Quit Applications Manager
Another method to check all the Running apps and programs on your Mac is through the Force Quit applications manager on Mac.
1. Click on the Apple icon in the top menu bar of your Mac and then click on Force Quit Application in the drop-down menu (See image below).
2. This will open the Force Quit Applications manager which will show you all running apps on your Mac
3. To force quit one of these applications, simply click on the application from the list and click on the Force Quit button.
Show Running Apps and Processes On Mac using the Terminal Command
The Terminal also shows you a detailed view of which applications and processes are running on your Mac, along with the percentage of CPU used by each of these applications/processes.
1. To open Terminal on your Mac, do a spotlight search for the Terminal by pressing the Command + Space keys on your Mac keyboard and searching for Terminal in Spotlight Search. (See image below)
2. Next double click on the Terminal option or press the enter key on your Mac’s keyboard to open up Terminal
3. In the terminal type in top –o cpu and press the enter key on your keyboard
This will show you a list of all running apps and processes with the apps consuming the most CPU at the top of the list.
4. To reorganize this list close the Terminal and reopen it. Once Terminal reopens type in top –o rsize and press the enter key on your keyboard.
Now applications or processes which are using the most memory will be listed at the top of the list and the application or processes using the least memory will be listed at the bottom of the list.
Show Running Apps Through Dock
Run Iphone Apps On Mac
The easiest way to view running apps on your Mac is by simply taking a look at your dock.
All running applications will have a black dot underneath the applications icon (See image below)
While this method is easy to follow, it sometimes will not show you all apps running in the background and does not even show you which processes are running in the background.
This method also does not give you much detail, like how much memory each application is using or how much CPU is being used by each application.
Summary: This blog is a beacon of hope for users who have permanently deleted important applications or files from Mac storage drive.
Remember, with Stellar Data Recovery software you can always restore your lost data.
Don’t believe us? Give a shot to the free trial today.
Losing important files, folders, and applications to accidental deletion can be devastating. And there are a number of scenarios that can lead to such accidents. While a few years back, a Time Machine backup or a hard drive clone were probably the only ways to restore such deleted data; but with the introduction of iCloud, the dynamics have changed. By default your Apple device takes a backup of all your data and saves it in your iCloud account. So you can download and restore any files, folders as well as application information that you lose out on. But in severe situations, even iCloud may not be able to help you recover deleted macOS applications. That’s where reliable Mac data recovery software come into play and performs a safe and non-destructive deleted recovery process to help you regain all your deleted data.
In this article, we’re going to discuss a few scenarios under which the apps can be deleted from Mac hard drive, common fixes that you can try to restore such deleted apps, and a sure-shot way of recovery through third-party software.
How apps get deleted from Mac Hard Drive
An average Apple user installs several apps on his Mac like Flash, iTunes, Adobe Illustrator, Lotus Notes, etc. Unlike Windows where apps once installed can only be removed from the system by uninstalling them from the Control Panel, on Macs a simple action like deleting the app folder from within the Applications folder can remove an app. Therefore, users need to be more careful while dealing with Mac apps.
The following are the common reasons behind app deletion on Mac:
- Deleting an app folder from within the Applications folder
- Removing an app for favor of another only to later want the previous one back
- Apps getting removed due to unplanned system format
- Failed app update leading to its crashing and subsequent deletion
Recover deleted apps
May 08, 2020 10 Mac apps you need to download right now! I'm on Twitter pretty much all day, every day. My app of choice is Tweetbot from Tapbots. The reason I use. Google Chrome. While I use Safari as my default browser on my Mac, it's always.  Sep 30, 2019 These apps should make the time you spend on your Mac more pleasant and productive. And some of them might become so indispensable, you’ll wonder how you ever managed to get by without them. But no list of software is ever complete, so we invite you to share your favorite, must-have Mac apps in the comments.
Sep 30, 2019 These apps should make the time you spend on your Mac more pleasant and productive. And some of them might become so indispensable, you’ll wonder how you ever managed to get by without them. But no list of software is ever complete, so we invite you to share your favorite, must-have Mac apps in the comments.
Landscaping software free download mac. This premium software can be used on the Mac platform for creating exterior designs. All the designs can be created from scratch. 2D customizable symbols, columns, outdoor cabinets, plant inventory, roofing system and much more can be designed when using this software. Using landscape planning software on your Mac can save you a fortune compared to the cost of hiring a professional landscape designer. It’s estimated the average landscape project costs around $2,651 although this can easily rise to almost 5 times more depending on the size and details of your garden or project. The do-it-yourself route also puts you in a full control and nowadays there are.
There are a number of methods through which you can restore deleted apps on your Mac.
Ios Apps On Mac
- Restore from ‘Trash’
The most common way to delete data from Mac is by sending it to the Trash folder. Thus, if you find any app missing, check your Mac’s Trash folder to see if the app folder is there. In case you find it, then right-click on it and select ‘Put Back’. Alternatively, you can also drag the app folder to the desktop and then put it back to the Applications folder manually.
If, however, you cannot find the app folder in Mac Trash, this means that the Trash was emptied recently. In such a case, you should try the subsequent options.
- Restore from App Store
If you purchased the app from the App Store, you can easily reinstall it without having to spend money again. Just go to the App Store on your Mac and click on the ‘Purchased’ tab. Under this tab, you’ll be able to see a list of all the apps that you’ve purchased from the App Store. Find the deleted app from this list and click on the ‘Install’ button next to it to have it back again.
- Restore from Installation CD
If the deleted app was pre-installed on your Mac when you bought it and you cannot find it in your App Store list, you can restore it from your installation CD. That said, some programs cannot be installed directly from discs, you need an installer program first. Download and install an appropriate installer and then insert the CD. Thereafter you should be able to extract and install the app you want from the CD.
- Restore from iTunes or iCloud
iTunes and iCloud are magic apps. In addition to their basic functions, these apps let you take complete backups of your data from which you can restore anything if need be. Just open iTunes on your Mac and click on ‘Apps’ tab from the sidebar. Thereafter, locate the app that got deleted and click on the install button next to it.
- RecoverusingStellar Data Recovery Professional for Mac
If none of the above-mentioned methods works for you, then we suggest a sure-shot solution left to help you out. Download and install Stellar Data Recovery Professional for Mac software which can help you:
- Recover deleted Flash files
- Recover Adobe Illustrator V9 or later
- Recover Macromedia – SWF, FWS, CWS, FLV
- Recover iPHOTO
- Recover Apple Scripts SCPT
- Recover Apple Mails ELMX
- Recover iTunes PLIST
- Recover Lotus NSF
- Recover Pagemaker Files PTF
Additionally, with this software, you can recover deleted archive files from Mac hard drive and it also lets you perform functions such as Create Disk Image, monitor drive’s SMART status, etc.
Follow the steps below to recover the deleted apps —
Step 1) Download, install and launch Stellar Data Recovery Professional for Mac
Step 2) On the software’s main screen, select the type of data that you want to recover
Step 3) Next, from the list of all volumes on your Mac hard drive, choose the desired drive or partition.
Step 4) Click on Scan to initiate the scanning
Step 5) The next screen shows the list of all the found recoverable files or folders. You can select the desired file or folder from a tree-view list and launch its Preview
Step 6) Thereafter, select the files or folders to be recovered and click on ‘Recover’ button. When prompted, specify the destination folder for saving recovered data.
This completes deleted application recovery from Mac.
Free Apps For Mac Computer
Final Thoughts
If you cannot find your Mac apps or they have been accidentally deleted, the above-mentioned tips will prove helpful; and, if nothing else works, then leverage the safe and reliable Stellar Data Recovery Professional for Mac software.